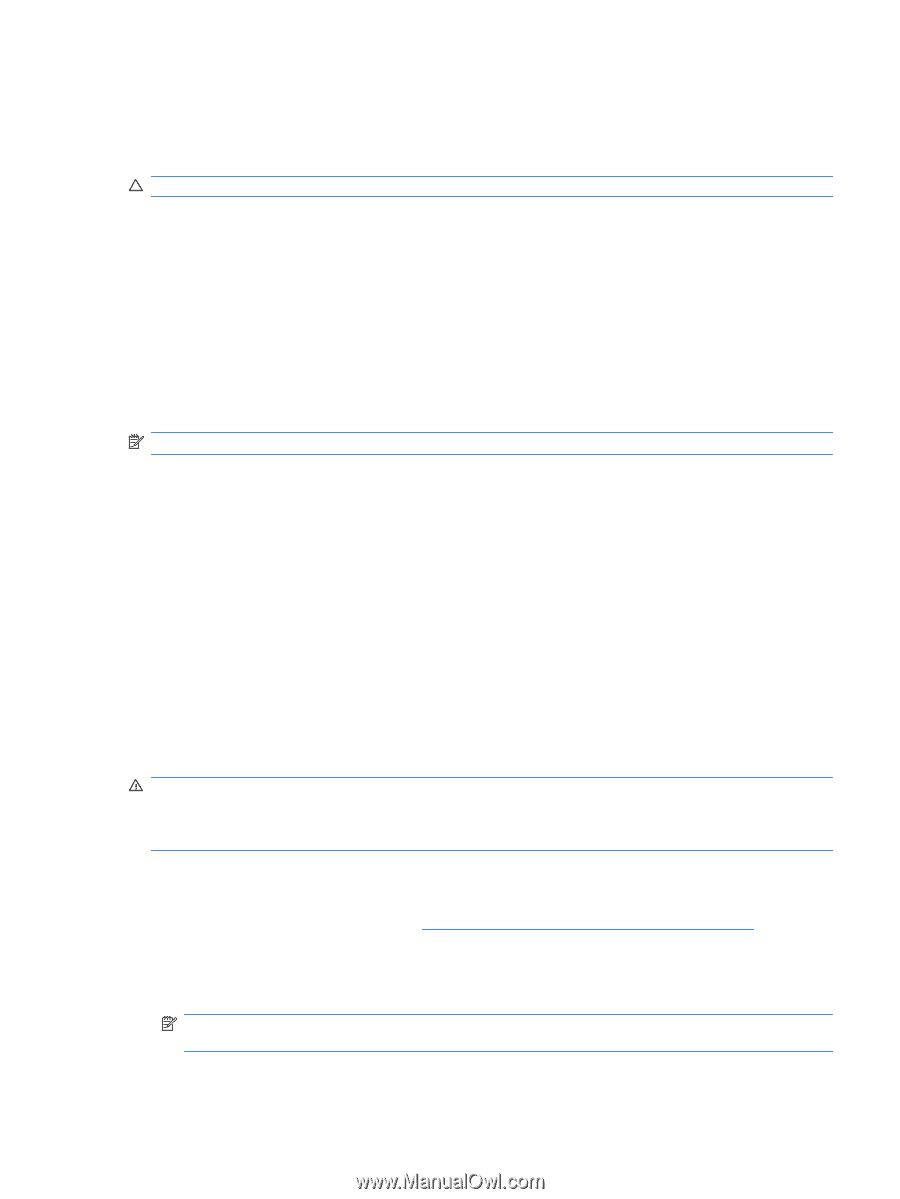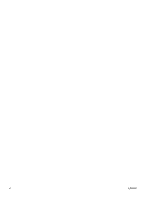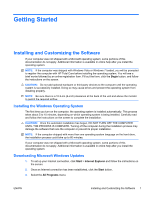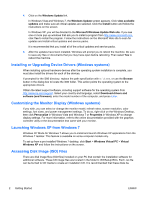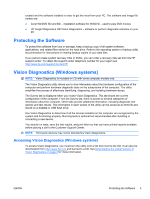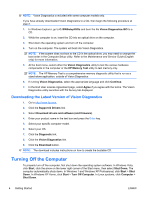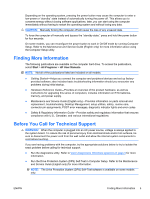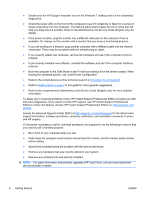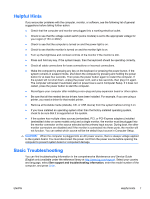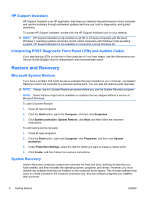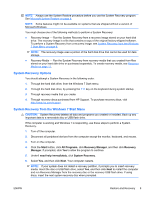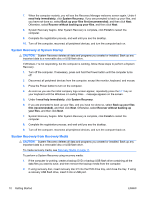HP Pro 3115 Getting Started Guide - Page 11
Finding More Information, Before You Call for Technical Support
 |
View all HP Pro 3115 manuals
Add to My Manuals
Save this manual to your list of manuals |
Page 11 highlights
Depending on the operating system, pressing the power button may cause the computer to enter a low-power or "standby" state instead of automatically turning the power off. This allows you to conserve energy without closing software applications; later, you can start using the computer immediately without having to restart the operating system and without losing any data. CAUTION: Manually forcing the computer off will cause the loss of any unsaved data. To force the computer off manually and bypass the "standby state," press and hold the power button for four seconds. On some models, you can reconfigure the power button to work in On/Off mode by running Computer Setup. Refer to the Maintenance and Service Guide (English only) for more information about using the Computer Setup utility. Finding More Information The following publications are available on the computer hard drive. To access the publications, select Start > All Programs > HP User Manuals. NOTE: Not all of the publications listed are included on all models. ● Getting Started-Helps you connect the computer and peripheral devices and set up factoryprovided software; also includes basic troubleshooting information should you encounter any problems during initial startup. ● Hardware Reference Guide-Provides an overview of the product hardware, as well as instructions for upgrading this series of computers; includes information on RTC batteries, memory, and power supply. ● Maintenance and Service Guide (English only)-Provides information on parts removal and replacement, troubleshooting, Desktop Management, setup utilities, safety, routine care, connector pin assignments, POST error messages, diagnostic indicator lights and error codes. ● Safety & Regulatory Information Guide-Provides safety and regulatory information that ensures compliance with U.S., Canadian, and various international regulations. Before You Call for Technical Support WARNING! When the computer is plugged into an AC power source, voltage is always applied to the system board. To reduce the risk of personal injury from electrical shock and/or hot surfaces, be sure to disconnect the power cord from the wall outlet and allow the internal system components to cool before touching. If you are having problems with the computer, try the appropriate solutions below to try to isolate the exact problem before calling for technical support. ● Run the diagnostics utility. Refer to Vision Diagnostics (Windows systems) on page 3 for more information. ● Run the Drive Protection System (DPS) Self-Test in Computer Setup. Refer to the Maintenance and Service Guide (English only) for more information. NOTE: The Drive Protection System (DPS) Self-Test software is available on some models only. ENWW Finding More Information 5