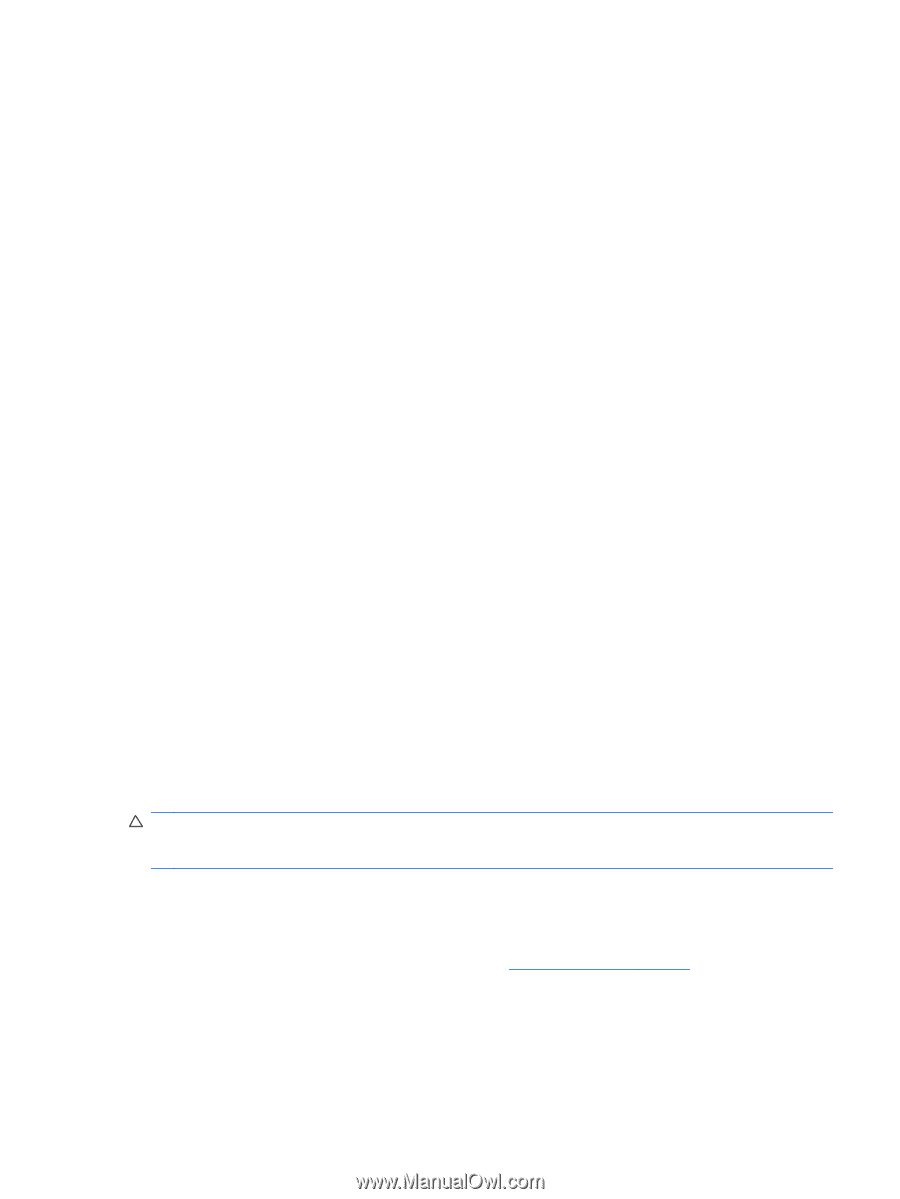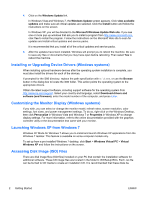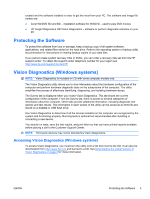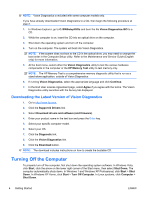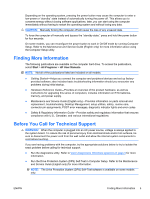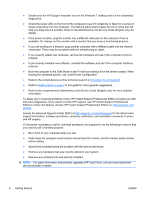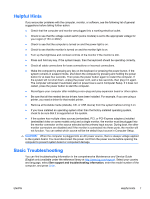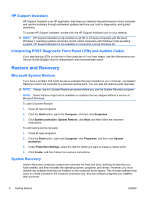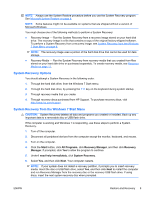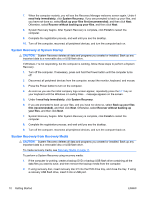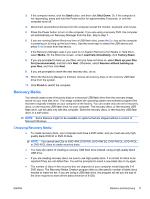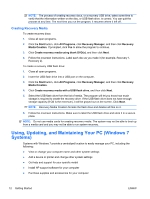HP Pro 3420 Getting Started Guide - Page 13
Helpful Hints, Basic Troubleshooting - brightness control
 |
View all HP Pro 3420 manuals
Add to My Manuals
Save this manual to your list of manuals |
Page 13 highlights
Helpful Hints If you encounter problems with the computer, monitor, or software, see the following list of general suggestions before taking further action: ● Check that the computer and monitor are plugged into a working electrical outlet. ● Check to see that the voltage select switch (some models) is set to the appropriate voltage for your region (115V or 230V). ● Check to see that the computer is turned on and the power light is on. ● Check to see that the monitor is turned on and the monitor light is on. ● Turn up the brightness and contrast controls of the monitor if the monitor is dim. ● Press and hold any key. If the system beeps, then the keyboard should be operating correctly. ● Check all cable connections for loose connections or incorrect connections. ● Wake the computer by pressing any key on the keyboard or pressing the power button. If the system remains in suspend mode, shut down the computer by pressing and holding the power button for at least four seconds. Then press the power button again to restart the computer. If the system will not shut down, unplug the power cord, wait a few seconds, then plug it in again. The computer will restart if automatic start on power loss is set in Computer Setup. If it does not restart, press the power button to start the computer. ● Reconfigure your computer after installing a non-plug and play expansion board or other option. ● Be sure that all the needed device drivers have been installed. For example, if you are using a printer, you need a driver for that model printer. ● Remove all bootable media (diskette, CD, or USB device) from the system before turning it on. ● If you have installed an operating system other than the factory-installed operating system, check to be sure that it is supported on the system. ● If the system has multiple video sources (embedded, PCI, or PCI-Express adapters) installed (embedded video on some models only) and a single monitor, the monitor must be plugged into the monitor connector on the source selected as the primary input source. During boot, the other monitor connectors are disabled and if the monitor is connected into these ports, the monitor will not function. You can select which source will be the default input source in Computer Setup. CAUTION: When the computer is plugged into an AC power source, there is always voltage applied to the system board. You must disconnect the power cord from the power source before opening the computer to prevent system board or component damage. Basic Troubleshooting You can find troubleshooting information in the comprehensive Maintenance and Service Guide (English only) available under the reference library at http://www.hp.com/support. Select your country and language, select See support and troubleshooting information, enter the model number of the computer, and press Enter. ENWW Helpful Hints 7