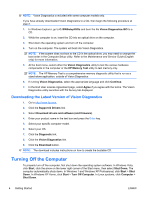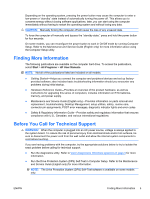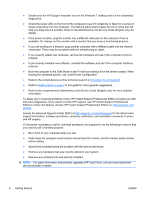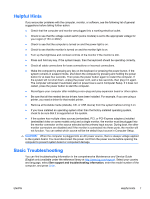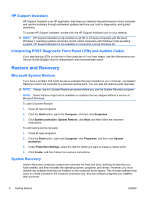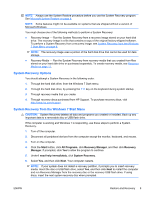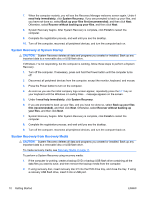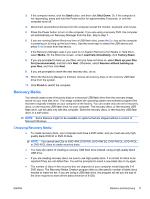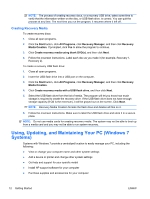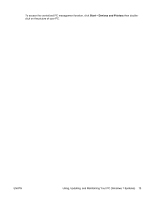HP Pro 3420 Getting Started Guide - Page 15
System Recovery Options, System Recovery from the Windows 7 Start Menu, Start, All Programs
 |
View all HP Pro 3420 manuals
Add to My Manuals
Save this manual to your list of manuals |
Page 15 highlights
NOTE: Always use the System Restore procedure before you use the System Recovery program. See Microsoft System Restore on page 8. NOTE: Some features might not be available on systems that are shipped without a version of Microsoft Windows. You must choose one of the following methods to perform a System Recovery: ● Recovery Image - Run the System Recovery from a recovery image stored on your hard disk drive. The recovery image is a file that contains a copy of the original factory-shipped software. To perform a System Recovery from a recovery image, see System Recovery from the Windows 7 Start Menu on page 9. NOTE: The recovery image uses a portion of the hard disk drive that cannot be used for data storage. ● Recovery Media - Run the System Recovery from recovery media that you created from files stored on your hard disk drive or purchased separately. To create recovery media, see Recovery Media on page 11. System Recovery Options You should attempt a System Recovery in the following order: 1. Through the hard disk drive, from the Windows 7 Start menu. 2. Through the hard disk drive, by pressing the F11 key on the keyboard during system startup. 3. Through recovery media that you create. 4. Through recovery discs purchased from HP Support. To purchase recovery discs, visit http://www.hp.com/support. System Recovery from the Windows 7 Start Menu CAUTION: System Recovery deletes all data and programs you created or installed. Back up any important data to a removable disc or USB flash drive. If the computer is working and Windows 7 is responding, use these steps to perform a System Recovery. 1. Turn off the computer. 2. Disconnect all peripheral devices from the computer except the monitor, keyboard, and mouse. 3. Turn on the computer. 4. Click the Start button, click All Programs, click Recovery Manager, and then click Recovery Manager. If prompted, click Yes to allow the program to continue. 5. Under I need help immediately, click System Recovery. 6. Select Yes, and then click Next. Your computer restarts. NOTE: If your system does not detect a recovery partition, it prompts you to insert recovery media. Insert the disc or USB flash drive, select Yes, and then click Next to restart the computer and run Recovery Manager from the recovery disc or the recovery USB flash drive. If using discs, insert the next system recovery disc when prompted. ENWW Restore and Recovery 9