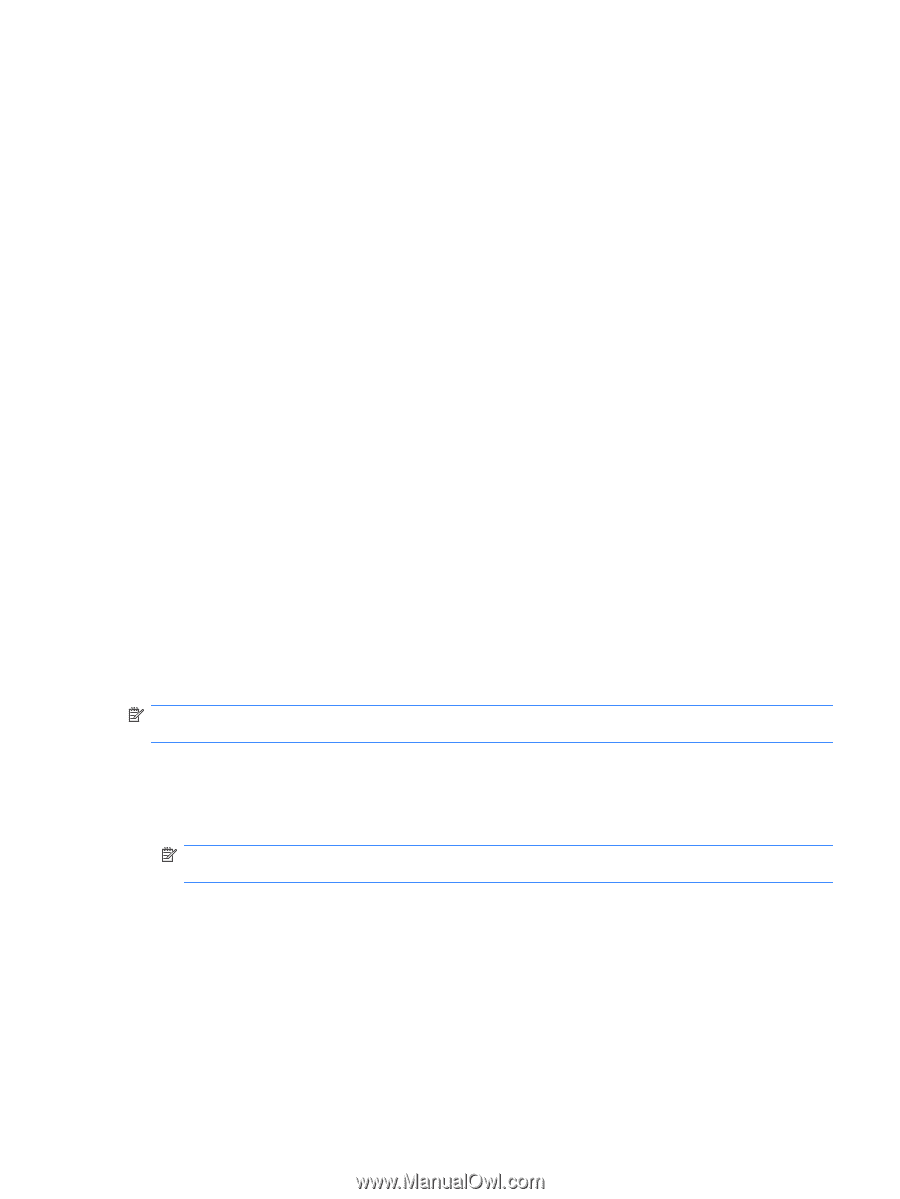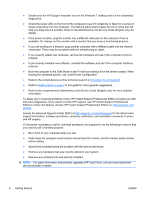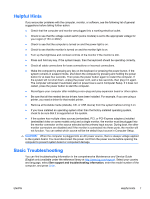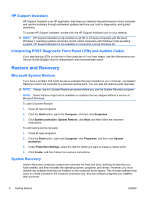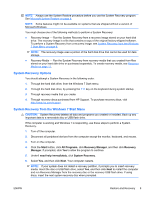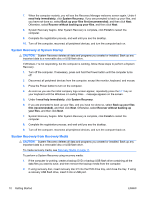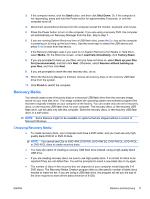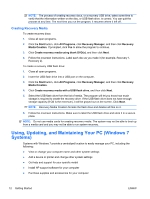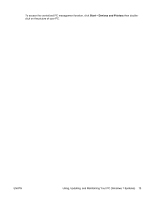HP Pro 3420 Getting Started Guide - Page 17
Recovery Media, Choosing Recovery Media
 |
View all HP Pro 3420 manuals
Add to My Manuals
Save this manual to your list of manuals |
Page 17 highlights
3. If the computer works, click the Start button, and then click Shut Down. Or, if the computer is not responding, press and hold the Power button for approximately 5 seconds, or until the computer turns off. 4. Disconnect all peripheral devices from the computer except the monitor, keyboard, and mouse. 5. Press the Power button to turn on the computer. If you are using a recovery DVD, the computer will automatically run Recovery Manager from the disc. Skip to step 7. 6. If you are running System Recovery from a USB flash drive, press the Esc key as the computer is powering on to bring up the boot menu. Use the arrow keys to select the USB device and press Enter to boot from that device. 7. If the Recovery Manager asks if you want to run System Recovery from Media or Hard Drive, select Media. On the Welcome screen, under I need help immediately, click Factory Reset. 8. If you are prompted to back up your files, and you have not done so, select Back up your files first (recommended), and then click Next. Otherwise, select Recover without backing up your files, and then click Next. 9. If you are prompted to insert the next recovery disc, do so. 10. When the Recovery Manager is finished, remove all recovery discs or the recovery USB flash drive from the system. 11. Click Finish to restart the computer. Recovery Media You should create a set of recovery discs or a recovery USB flash drive from the recovery image stored on your hard disk drive. This image contains the operating system and software program files that were originally installed on your computer at the factory. You can create only one set of recovery discs, or one recovery USB flash drive, for your computer. The recovery discs, or the recovery USB flash drive, can be used only with this computer. Store the recovery discs, or the recovery USB flash drive, in a safe place. NOTE: Some features might not be available on systems that are shipped without a version of Microsoft Windows. Choosing Recovery Media ● To create recovery discs, your computer must have a DVD writer, and you must use only highquality blank DVD+R or DVD-R discs. NOTE: You cannot use CDs or DVD+RW, DVD-RW, DVD+RW DL, DVD-RW DL, DVD+R DL, or DVD-R DL discs to create recovery discs. ● You have the option of creating a recovery USB flash drive instead, using a high-quality blank USB drive. ● If you are creating recovery discs, be sure to use high-quality discs. It is normal for discs to be rejected if they are not defect-free. You will be prompted to insert a new blank disc to try again. ● The number of discs in the recovery-disc set depends on your computer model (typically 3-6 DVD discs). The Recovery Media Creation program tells you the specific number of blank discs needed to make the set. If you are using a USB flash drive, the program will tell you the size of the drive required to store all the data (minimum of 8 GB). ENWW Restore and Recovery 11