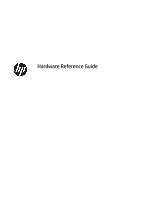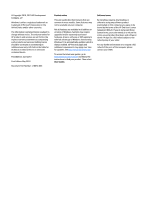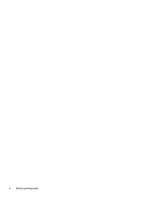HP ProDesk 400 G5 Micro Hardware Reference Guide
HP ProDesk 400 G5 Micro Manual
 |
View all HP ProDesk 400 G5 Micro manuals
Add to My Manuals
Save this manual to your list of manuals |
HP ProDesk 400 G5 Micro manual content summary:
- HP ProDesk 400 G5 Micro | Hardware Reference Guide - Page 1
Hardware Reference Guide - HP ProDesk 400 G5 Micro | Hardware Reference Guide - Page 2
for HP products and services are set forth in the express warranty statements accompanying such products and services. Nothing herein should be access the latest user guides, go to http://www.hp.com/support and follow the instructions to find your product. Then select User Guides. Software terms By - HP ProDesk 400 G5 Micro | Hardware Reference Guide - Page 3
Safety warning notice WARNING! To reduce the possibility of heat-related injuries or of overheating the computer, do not place the computer directly on your lap or obstruct the computer air vents. Use the computer only on a hard, flat surface. Do not allow another hard surface, such as an adjoining - HP ProDesk 400 G5 Micro | Hardware Reference Guide - Page 4
iv Safety warning notice - HP ProDesk 400 G5 Micro | Hardware Reference Guide - Page 5
About This Guide This guide provides basic information for upgrading the HP ProDesk Business PC. WARNING! Indicates a hazardous situation that, if not avoided, could result in serious injury or death. - HP ProDesk 400 G5 Micro | Hardware Reference Guide - Page 6
vi About This Guide - HP ProDesk 400 G5 Micro | Hardware Reference Guide - Page 7
...1 Standard configuration features ...1 Front panel components ...2 Rear panel components ...4 Serial number location ...5 2 Hardware upgrades ...6 Serviceability features ...6 Warnings and cautions ...6 Preparing for disassembly ...6 Removing the computer access panel ...8 Replacing the computer - HP ProDesk 400 G5 Micro | Hardware Reference Guide - Page 8
preparation 43 Computer operating guidelines and routine care 43 Optical drive precautions ...44 Operation ...44 Cleaning ...44 Safety ...44 Shipping preparation ...44 Appendix D Accessibility ...45 Supported assistive technologies ...45 Contacting support ...45 Index ...46 viii - HP ProDesk 400 G5 Micro | Hardware Reference Guide - Page 9
1 Product features Standard configuration features Features may vary depending on the model. For support assistance and to learn more about the hardware and software installed on your computer model, run the HP Support Assistant utility. NOTE: Refer to the illustration that most closely matches your - HP ProDesk 400 G5 Micro | Hardware Reference Guide - Page 10
Front panel components Drive configuration may vary by model. Some models have a bezel blank covering the slim optical drive bay. NOTE: Refer to the illustration that most closely matches your computer. Table 1-1 Front panel components Component Component 1 Slim optical drive (optional) 4 Audio - HP ProDesk 400 G5 Micro | Hardware Reference Guide - Page 11
Table 1-2 Front panel components Component Component 1 Slim optical drive (optional) 5 USB port with HP Sleep and Charge 2 Dual-state power button 6 USB port 3 Hard drive activity light 7 USB SuperSpeed ports (2)** 4 Audio-out (headphone)/Audio-in (microphone) combo 8 Memory card reader - HP ProDesk 400 G5 Micro | Hardware Reference Guide - Page 12
recommends connecting the keyboard to one of the USB 2.0 ports with the Wake from S4/S5 feature. The Wake from S4/S5 feature is also supported on the PS/2 connectors if enabled in BIOS F10 Setup. When a graphics card is installed in one of the system board slots, the video connectors - HP ProDesk 400 G5 Micro | Hardware Reference Guide - Page 13
Serial number location Each computer has a unique serial number and a product ID number that are located on the exterior of the computer. Keep these numbers available for use when contacting support for assistance. Serial number location 5 - HP ProDesk 400 G5 Micro | Hardware Reference Guide - Page 14
to upgrade and service. A Torx T15 or flat-bladed screwdriver is needed for many of the installation procedures described in this chapter. Warnings and cautions Before performing upgrades be sure to carefully read all of the applicable instructions, cautions, and warnings in this guide. WARNING! To - HP ProDesk 400 G5 Micro | Hardware Reference Guide - Page 15
IMPORTANT: Regardless of the power-on state, voltage is always present on the system board as long as the system is plugged into an active AC outlet. You must disconnect the power cord to avoid damage to the internal components of the computer. Preparing for disassembly 7 - HP ProDesk 400 G5 Micro | Hardware Reference Guide - Page 16
Removing the computer access panel 1. Prepare the computer for disassembly. See Preparing for disassembly on page 6. 2. Loosen the thumbscrew (1) on the rear of the computer and then slide the panel back (2) and lift if off the computer (3). 8 Chapter 2 Hardware upgrades - HP ProDesk 400 G5 Micro | Hardware Reference Guide - Page 17
Replacing the computer access panel Place the panel on the computer (1), slide it forward (2), and then tighten the thumbscrew (3) to secure the panel in place. Replacing the computer access panel 9 - HP ProDesk 400 G5 Micro | Hardware Reference Guide - Page 18
Removing the front bezel 1. Prepare the computer for disassembly. See Preparing for disassembly on page 6. 2. Remove the computer access panel. See Removing the computer access panel on page 8. 3. Lift up the three tabs on the side of the bezel (1), and then rotate the bezel off the chassis (2). 10 - HP ProDesk 400 G5 Micro | Hardware Reference Guide - Page 19
Removing an optical drive bezel blank On some models, there is a bezel blank covering the slim optical drive bay. Remove the bezel blank before installing an optical drive. To remove the bezel blank: 1. Prepare the computer for disassembly. See Preparing for disassembly on page 6. 2. Remove the - HP ProDesk 400 G5 Micro | Hardware Reference Guide - Page 20
Replacing the front bezel Insert the three hooks on the bottom edge of the bezel into the rectangular holes on the chassis (1), and then rotate the top side of the bezel onto the chassis (2) and snap it into place. 12 Chapter 2 Hardware upgrades - HP ProDesk 400 G5 Micro | Hardware Reference Guide - Page 21
System board connectors Refer to the following illustration and table to identify the system board connectors for your model. Table 2-1 System board connectors No. System board connector System board label 1 PCI or PCI Express ×1 ×1PCIEXP3 2 PCI Express ×1 ×4PCIEXP 3 PCI Express ×16 × - HP ProDesk 400 G5 Micro | Hardware Reference Guide - Page 22
inline memory modules (DIMMs). The memory sockets on the system board are populated with at least one preinstalled memory module. To achieve the maximum memory support, you can populate the system board with up to 32 GB of memory configured in a high-performing dual-channel mode. For proper system - HP ProDesk 400 G5 Micro | Hardware Reference Guide - Page 23
DIMM and one 1 GB DIMM, and Channel B should be populated with the other two 1 GB DIMMs. With this configuration, 4 GB will run as dual-channel and 1 GB will run as single-channel. ● In any mode, the maximum operational speed is determined by the slowest DIMM in the system. IMPORTANT: You must - HP ProDesk 400 G5 Micro | Hardware Reference Guide - Page 24
3. Open both latches (1) of the memory module socket and insert the memory module into the socket (2). Press the module down into the socket, ensuring that the module is fully inserted and properly seated. Make sure the latches are in the closed position (3). NOTE: A memory module can be installed - HP ProDesk 400 G5 Micro | Hardware Reference Guide - Page 25
3. Rotate the slot cover release latch to the open position. 4. Locate the correct vacant expansion socket on the system board and the corresponding expansion slot on the back of the computer chassis. 5. Before installing an expansion card, remove the expansion slot cover or the existing expansion - HP ProDesk 400 G5 Micro | Hardware Reference Guide - Page 26
b. If you are removing a PCI Express ×1 card, hold the card at each end and carefully rock it back and forth until the connectors pull free from the socket. Lift the card (1) straight up then away from the inside of the chassis (2) to remove it. Be sure not to scrape the card against other - HP ProDesk 400 G5 Micro | Hardware Reference Guide - Page 27
c. If you are removing a PCI Express ×16 card, pull the retention arm on the back of the expansion socket away from the card and carefully rock the card back and forth until the connectors pull free from the socket. Lift the card straight up then away from the inside of the chassis to remove it. Be - HP ProDesk 400 G5 Micro | Hardware Reference Guide - Page 28
8. To install a new expansion card, hold the card just above the expansion socket on the system board then move the card toward the rear of the chassis (1) so that the bottom of the bracket on the card slides into the small slot on the chassis. Press the card straight down into the expansion socket - HP ProDesk 400 G5 Micro | Hardware Reference Guide - Page 29
11. Replace the computer access panel. 12. Reconnect the power cord and any external devices, and then turn on the computer. 13. Lock any security devices that were disengaged when the computer access panel was removed. 14. Reconfigure the computer, if necessary. Drive positions Table 2-2 Drive - HP ProDesk 400 G5 Micro | Hardware Reference Guide - Page 30
Removing and installing drives When installing drives, follow these guidelines: ● The primary Serial ATA (SATA) hard drive must be connected to the dark blue primary SATA connector on the system board labeled SATA0. ● Connect secondary hard drives and optical drives to one of the light blue SATA - HP ProDesk 400 G5 Micro | Hardware Reference Guide - Page 31
3. Disconnect the power cable (1) and data cable (2) from the rear of the optical drive. IMPORTANT: When removing the cables, pull the tab or connector instead of the cable itself to avoid damaging the cable. 4. Press the release lever on the back of the drive (1), and then slide the drive through - HP ProDesk 400 G5 Micro | Hardware Reference Guide - Page 32
, remove the front bezel and then remove the bezel blank. See Removing an optical drive bezel blank on page 11 for more information. 4. Follow the instructions for removing the optical drive if one was installed. Refer to Removing a 9.5 mm slim optical drive on page 22. 5. Align the small pin on the - HP ProDesk 400 G5 Micro | Hardware Reference Guide - Page 33
6. Slide the optical drive through the front bezel (1) all the way into the bay so that the green latch locks onto the chassis frame (2). 7. Connect the power cable (1) and data cable (2) to the rear of the optical drive. 8. If installing a new drive, connect the opposite end of the data cable to - HP ProDesk 400 G5 Micro | Hardware Reference Guide - Page 34
11. Reconnect the power cord and any external devices, and then turn on the computer. 12. Lock any security devices that were disengaged when the access panel was removed. Removing a 3.5-inch hard drive NOTE: Before you remove the old hard drive, be sure to back up the data from the old hard drive - HP ProDesk 400 G5 Micro | Hardware Reference Guide - Page 35
4. Remove the mounting screws (1) and pull the drive up and out of the cage (2). Installing a 3.5-inch hard drive 1. Prepare the computer for disassembly. See Preparing for disassembly on page 6. 2. Remove the computer access panel. See Removing the computer access panel on page 8. 3. Lower the - HP ProDesk 400 G5 Micro | Hardware Reference Guide - Page 36
connector. NOTE: You must connect the primary hard drive data cable to the dark blue connector labeled SATA0 to avoid any hard drive performance problems. If you are adding a second hard drive, connect the data cable to one of the light blue SATA connectors. 6. Replace the computer access panel - HP ProDesk 400 G5 Micro | Hardware Reference Guide - Page 37
3. Disconnect the power cable (1) and data cable (2) from the rear of the hard drive. 4. Remove the three 6-32 mounting screws (1) and slide the drive out of the bay (2). Installing a 2.5-inch hard drive 1. Prepare the computer for disassembly. See Preparing for disassembly on page 6. 2. Remove the - HP ProDesk 400 G5 Micro | Hardware Reference Guide - Page 38
3. Slide the drive into the drive bay (1) and install the three 6-32 mounting screws (2) to secure the drive in place. NOTE: When replacing a hard drive, use the three 6-32 mounting screws that were removed from the old drive to install the new one. 4. Connect the power cable (1) and data cable (2) - HP ProDesk 400 G5 Micro | Hardware Reference Guide - Page 39
NOTE: You must connect the primary hard drive data cable to the dark blue connector labeled SATA0 to avoid any hard drive performance problems. If you are adding a second hard drive, connect the data cable to one of the light blue SATA connectors. 6. Replace the computer access panel. 7. Reconnect - HP ProDesk 400 G5 Micro | Hardware Reference Guide - Page 40
Padlock HP Business PC Security Lock V2 1. Attach the security cable fastener to a desktop using the appropriate screws for your environment (screws not provided) (1), and then snap the cover onto the base of the cable fastener (2). 32 Chapter 2 Hardware upgrades - HP ProDesk 400 G5 Micro | Hardware Reference Guide - Page 41
2. Loop the security cable around a stationary object. 3. Slide the security cable through the security cable fastener. Installing a security lock 33 - HP ProDesk 400 G5 Micro | Hardware Reference Guide - Page 42
the security slot on the rear of the monitor (1), close the scissor hands together to secure the lock in place (2), and then slide the cable guide through the center of the monitor lock (3). 5. Slide the security cable through the security - HP ProDesk 400 G5 Micro | Hardware Reference Guide - Page 43
6. Attach the accessory cable fastener to a desktop using the appropriate screw for your environment (screw not provided) (1), and then place the accessory cables into the base of the fastener (2). 7. Slide the security cable through the holes in the accessory cable fastener. Installing a security - HP ProDesk 400 G5 Micro | Hardware Reference Guide - Page 44
8. Remove the thumbscrew from the rear of the chassis and screw the lock to the chassis in the thumbscrew hole. 9. Insert the plug end of the security cable into the lock (1) and push the button (2) in to engage the lock. Use the key provided to disengage the lock. 36 Chapter 2 Hardware upgrades - HP ProDesk 400 G5 Micro | Hardware Reference Guide - Page 45
10. When you have completed all steps, all of the devices at your workstation will be secured. Installing a security lock 37 - HP ProDesk 400 G5 Micro | Hardware Reference Guide - Page 46
to remove an internal component to gain access to the battery. 4. Depending on the type of battery holder on the system board, complete the following instructions to replace the battery. Type 1 a. Lift the battery out of its holder. 38 Appendix A Battery replacement - HP ProDesk 400 G5 Micro | Hardware Reference Guide - Page 47
b. Slide the replacement battery into position, positive side up. The battery holder automatically secures the battery in the proper position. Type 2 a. To release the battery from its holder, squeeze the metal clamp (1) that extends above one edge of the battery. When the battery (2) pops up, lift - HP ProDesk 400 G5 Micro | Hardware Reference Guide - Page 48
b. To insert the new battery, slide one edge of the replacement battery under the lip of the holder (1) with the positive side up. Push the other edge down until the clamp snaps over the other edge of the battery (2). Type 3 a. Pull back on the clip (1) that is holding the battery in place, and - HP ProDesk 400 G5 Micro | Hardware Reference Guide - Page 49
7. Reset the date and time, your passwords, and any special system setups using Computer Setup. 8. Lock any security devices that were disengaged when the computer access panel was removed. 41 - HP ProDesk 400 G5 Micro | Hardware Reference Guide - Page 50
workstations. Wear the straps on both feet when standing on conductive floors or dissipating floor mats. ● Use conductive field service tools. ● Use a portable field service kit with a folding static-dissipating work mat. If you do not have any of the suggested equipment for proper grounding - HP ProDesk 400 G5 Micro | Hardware Reference Guide - Page 51
C Computer operating guidelines, routine care and shipping preparation Computer operating guidelines and routine care Follow these guidelines to properly set up and care for the computer and monitor: ● Keep the computer away from excessive moisture, direct sunlight, and extremes of heat and cold. ● - HP ProDesk 400 G5 Micro | Hardware Reference Guide - Page 52
finish. Safety If any object or liquid falls into the drive, immediately unplug the computer and have it checked by an authorized HP service provider. Shipping preparation Follow these suggestions when preparing to ship the computer: 1. Back up the hard drive files to an external storage device - HP ProDesk 400 G5 Micro | Hardware Reference Guide - Page 53
features. NOTE: For additional information about a particular assistive technology product, contact customer support for that product. Contacting support We are constantly refining the accessibility of our products and services and welcome feedback from users. If you have an issue with a product or - HP ProDesk 400 G5 Micro | Hardware Reference Guide - Page 54
Index A access panel removal 8 replacement 9 accessibility 45 B battery replacement 38 C computer operating guidelines 43 D drives cable connections 22 installation 22 locations 21 E electrostatic discharge, preventing damage 42 expansion card installation 16 removal 16 F front bezel blank removal

Hardware Reference Guide