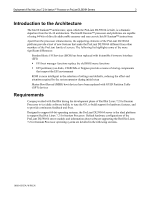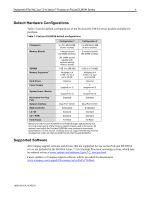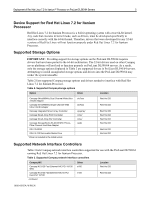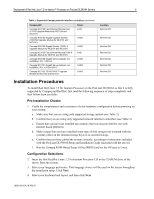HP ProLiant DL590/64 Deployment of Red Hat Linux 7.2 for Itanium Processor on - Page 8
Package Installation, Post-Installation Updates, Select individual packages, Everything, ATI RAGE XL
 |
View all HP ProLiant DL590/64 manuals
Add to My Manuals
Save this manual to your list of manuals |
Page 8 highlights
Deployment of Red Hat Linux 7.2 for Itanium™ Processor on ProLiant DL590/64 Servers 8 a. Type the root password (must be at least six characters long) and confirm it. b. Click the Add button to add a new user, click OK, and click Next. Note: Compaq recommends adding at least one user. This user is typically the system administrator. 16. Accept the default selections on the Authentication Configuration screen, and click Next. Package Installation 17. Select individual packages to install by checking the Select individual packages checkbox, or check the Everything checkbox to install all available packages. Click Next. 18. On the Graphical Interface (X) Configuration screen, select ATI RAGE XL for the video controller, and select 8 MB for the video card RAM. If you do not use the GUI, check the Skip X Configuration checkbox. Click Next. 19. To begin the installation, click Next. You will now see progress bars showing the packages you selected with their total progress, size, and summary as they are being installed. 20. Insert the second Red Hat Linux 7.2 for Itanium Processor CD, if prompted. 21. Select the manufacturer and model of your monitor, and click Next. IMPORTANT: If your monitor does not appear on the list, select the most appropriate generic model available. Do not select a monitor similar to your monitor unless you are certain that the monitor you are selecting does not exceed the capabilities of your monitor. Doing so may damage your monitor. 22. On the Customize Graphics Configuration screen, select the color depth and screen resolution you prefer. Click the Test Settings button to try out your selections before proceeding. 23. Choose the default desktop environment (GNOME or KDE). For the purposes of the paper, select the GNOME radio button. 24. Choose the login type (Graphical or Text). Unless you have special needs, select the Graphical radio button, and click Next. 25. Click Exit. This step automatically ejects the CD from the CD-ROM drive before restarting the server. Post-Installation Updates 26. In the EFI Boot Manager, press Enter to accept the default of Red Hat Linux. The system will run off the ELILO boot. 27. Type the root username, and press Enter. Then, type the root password, and press Enter. When the Start Here applet appears on the desktop, you may begin using the operating system and customize your system. 28. Configure the Netscape browser to access the Internet. 16S6-0502A-WWEN