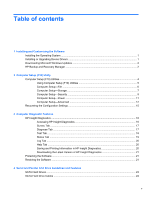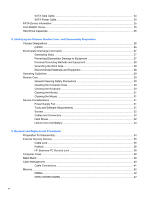HP Rp3000 Service Reference Guide: HP rp3000 Point of Sale - Page 10
Downloading Microsoft Windows Updates, HP Backup and Recovery Manager - pc
 |
UPC - 884420494096
View all HP Rp3000 manuals
Add to My Manuals
Save this manual to your list of manuals |
Page 10 highlights
Downloading Microsoft Windows Updates 1. To set up your Internet connection, click Start > Internet Explorer and follow the instructions on the screen. 2. Once an Internet connection has been established, click the Start button. 3. Select the All Programs menu. 4. Click on the Windows Update link. In Windows Vista, the Windows Update screen appears. Click view available updates and make sure all critical updates are selected. Click the Install button and follow the instructions on the screen. In Windows XP, you will be directed to the Microsoft Windows Update Web site. If you see one or more pop-up windows that ask you to install a program from http://www.microsoft.com, click Yes to install the program. Follow the instructions on the Microsoft Web site to scan for updates and install critical updates and service packs. It is recommended that you install all of the critical updates and service packs. 5. After the updates have been installed, Windows will prompt you to reboot the machine. Be sure to save any files or documents that you may have open before rebooting. Then select Yes to reboot the machine. HP Backup and Recovery Manager NOTE: The features described below are only available on systems shipped with Microsoft Windows XP. The HP Backup and Recovery Manager included with Microsoft Windows Vista is a more limited version. Check for updates by clicking Software & Driver Downloads link at http://www.hp.com. Systems shipped without a Microsoft operating system may not include HP Backup and Recovery Manager. The HP Backup and Recovery Manager is an easy-to-use, versatile application that allows you to back up and recover the primary hard drive on the PC. The application works within Windows to create backups of Windows, all applications, and all data files. Backups can be scheduled to occur automatically at designated intervals, or they can be initiated manually. Important files can be archived separately from regular backups. HP Backup and Recovery Manager is preinstalled on the C: drive and creates a Recovery Partition. Recovery Points and file backups can be copied to CD or DVD discs, while all backups can be copied to network or secondary hard disks. HP highly recommends that you create a Recovery Disc Set immediately before using the computer and schedule regular automatic Recovery Point backups. To create the Recovery Disc Set: 1. Click Start > HP Backup and Recovery > HP Backup and Recovery Manager to open the Backup and Recovery Wizard, then click Next. 2. Select Create a set of recovery discs (Recommended) and click Next. 3. Follow the instructions in the wizard. 2 Chapter 1 Installing and Customizing the Software