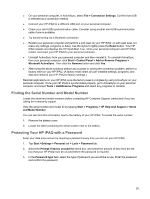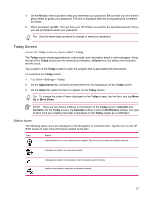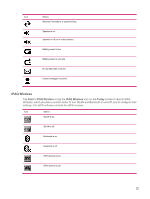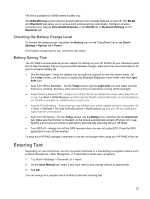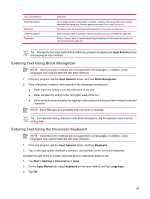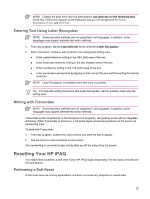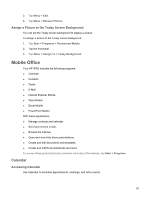HP Rx5915 HP iPAQ rx5700/rx5900 Travel Companion Product Information Guide - Page 31
Entering Text Using Letter Recognizer, Writing with Transcriber, Resetting Your HP iPAQ - factory reset
 |
UPC - 882780587649
View all HP Rx5915 manuals
Add to My Manuals
Save this manual to your list of manuals |
Page 31 highlights
NOTE Enlarge the keys even more by selecting the Use gestures for the following keys check box. Fewer keys appear on the keyboard, but you can do gestures for Space, Backspace, Enter, and Shift+key. Entering Text Using Letter Recognizer NOTE Some text entry methods are not supported in all languages. In addition, some languages may support alternate text entry methods. 1. From any program, tap the Input Selector arrow, and then Letter Recognizer. 2. Write characters, numbers, and symbols in the designated writing area. ● Enter capital letters by writing in the ABC (left) area of the box. ● Enter lowercase letters by writing in the abc (middle) area of the box. ● Enter numbers by writing in the 123 (right) area of the box. ● Enter punctuation and symbols by tapping in either area of the box and then writing the desired character. NOTE Letter Recognizer is available when text entry is possible. Tip For help with writing characters with Letter Recognizer, tap the question mark near the writing area. Writing with Transcriber NOTE Some text entry methods are not supported in all languages. In addition, some languages may support alternate text entry methods. Transcriber works transparently in the background of programs, recognizing words with its integrated dictionary. When Transcriber is turned on, it interprets stylus movement anywhere on the screen as handwriting input. To write with Transcriber: 1. From any program, position the cursor where you want the text to appear. 2. Use the stylus to write anywhere on the screen. The handwriting is converted to text shortly after you lift the stylus from the screen. Resetting Your HP iPAQ You might need to perform a soft reset if your HP iPAQ stops responding. The two types of resets are soft and factory. Performing a Soft Reset A soft reset stops all running applications, but does not erase any programs or saved data. 25