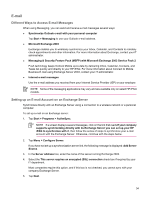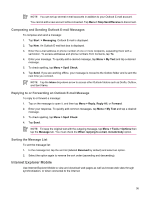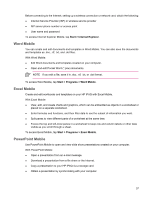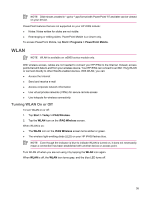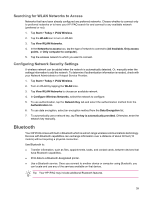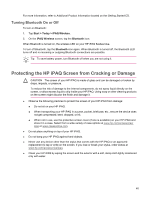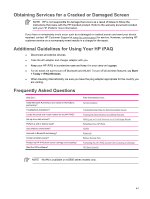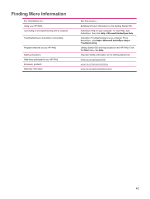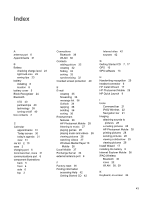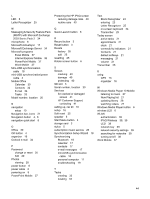HP Rx5915 HP iPAQ rx5700/rx5900 Travel Companion Product Information Guide - Page 45
Searching for WLAN Networks to Access, Configuring Network Security Settings, Bluetooth
 |
UPC - 882780587649
View all HP Rx5915 manuals
Add to My Manuals
Save this manual to your list of manuals |
Page 45 highlights
Searching for WLAN Networks to Access Networks that have been already configured are preferred networks. Choose whether to connect only to preferred networks or to have your HP iPAQ search for and connect to any available network (preferred or not). 1. Tap Start > Today > iPAQ Wireless. 2. Tap the WLAN icon to turn on WLAN. 3. Tap View WLAN Networks. 4. In the Networks to access box, tap the type of network to connect to (All Available, Only access points, or Only computer-to-computer). 5. Tap the wireless network to which you want to connect. Configuring Network Security Settings A wireless network can be added when the network is automatically detected. Or, manually enter the settings information to add the network. To determine if authentication information is needed, check with your Network Administrator or Hotspot Service Provider. 1. Tap Start > Today > iPAQ Wireless. 2. Turn on WLAN by tapping the WLAN icon. 3. Tap View WLAN Networks to choose an available network. 4. In Configure Wireless Networks, select the network to configure. 5. To use authentication, tap the Network Key tab and select the authentication method from the Authentication list. 6. To use data encryption, select an encryption method from the Data Encryption list. 7. To automatically use a network key, tap The key is automatically provided. Otherwise, enter the network key manually. Bluetooth Your HP iPAQ comes with built-in Bluetooth which is a short-range wireless communications technology. Devices with Bluetooth capabilities can exchange information over a distance of about 30 feet (10 meters) without requiring a physical connection. Use Bluetooth to: ● Transfer information, such as files, appointments, tasks, and contact cards, between devices that have Bluetooth capabilities. ● Print data to a Bluetooth-designated printer. ● Use a Bluetooth service. Once you connect to another device or computer using Bluetooth, you can locate and use any of the services available on that device. Tip Your HP iPAQ may include additional Bluetooth features. 39