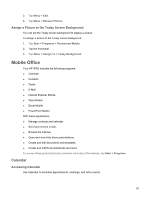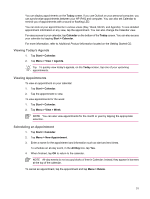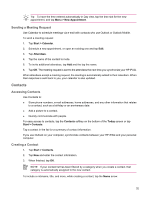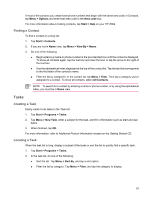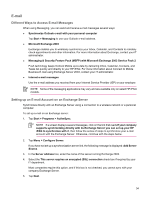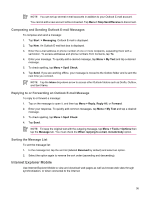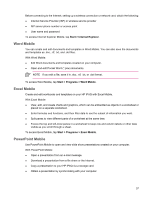HP Rx5915 HP iPAQ rx5700/rx5900 Travel Companion Product Information Guide - Page 38
Sending a Meeting Request, Contacts, Accessing Contacts, Creating a Contact - ipaq updates
 |
UPC - 882780587649
View all HP Rx5915 manuals
Add to My Manuals
Save this manual to your list of manuals |
Page 38 highlights
Tip To have the time entered automatically in Day view, tap the time slot for the new appointment, and tap Menu > New Appointment. Sending a Meeting Request Use Calendar to schedule meetings via e-mail with contacts who use Outlook or Outlook Mobile. To send a meeting request: 1. Tap Start > Calendar. 2. Schedule a new appointment, or open an existing one and tap Edit. 3. Tap Attendees. 4. Tap the name of the contact to invite. 5. To invite additional attendees, tap Add and the tap the name. 6. Tap OK. The meeting request is sent to the attendees the next time you synchronize your HP iPAQ. When attendees accept a meeting request, the meeting is automatically added to their calendars. When their response is sent back to you, your calendar is also updated. Contacts Accessing Contacts Use Contacts to: ● Store phone numbers, e-mail addresses, home addresses, and any other information that relates to a contact, such as a birthday or an anniversary date. ● Add a picture to a contact. ● Quickly communicate with people. For easy access to contacts, tap the Contacts softkey on the bottom of the Today screen or tap Start > Contacts. Tap a contact in the list for a summary of contact information. If you use Outlook on your computer, synchronize contacts between your HP iPAQ and your personal computer. Creating a Contact 1. Tap Start > Contacts. 2. Tap New and enter the contact information. 3. When finished, tap OK. NOTE If your contact list has been filtered by a category when you create a contact, that category is automatically assigned to the new contact. To include a nickname, title, and more, while creating a contact, tap the Name arrow. 32