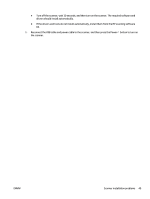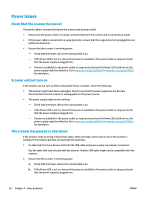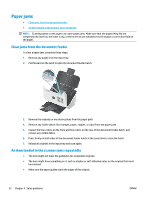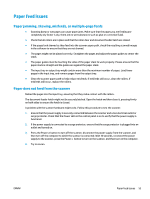HP Scanjet 5000 User Guide 1 - Page 62
Image quality problems, Vertical white or colored stripes appear on the printed
 |
View all HP Scanjet 5000 manuals
Add to My Manuals
Save this manual to your list of manuals |
Page 62 highlights
Image quality problems Vertical white or colored stripes appear on the printed page The destination printer might be out of toner or ink. Scan a different original to the same printer to see if the issue lies with the printer. If the second scan has the same problem, try scanning to a different printer. Dust can build up on the scanning strips inside the document feeder and cause artifacts in scanned images. Clean the scanning strips with a soft, lint-free cloth that has been sprayed with a mild glass cleaner. Scanned images are not straight ● Verify that the paper guides are centered on the scanner and set to an appropriate width for the original being scanned. Make sure that the paper guides touch the edges of the original. ● Use the Auto-Straighten feature to straighten content that is skewed relative to the page dimensions in the source document. Use the Auto Detect Size feature to deskew page images that might have become skewed during the scanning process. The scanned images have streaks or scratches For information on cleaning the scanner, see the Care and maintenance section of the User Guide. ● Check that the originals are clean and unwrinkled. ● Clean the scanner strips. Scanned image is fuzzy ● Check for any obstructions in the scanner paper path and make sure that the paper width guides are positioned appropriately. Try another scan. ● Verify that the document is not fuzzy. The scan is completely black or completely white ● The item might not be placed correctly in the input tray. Make sure that the item being scanned is placed face down in the input tray. ● If scanning to a black and white image, make sure that the black and white threshold is not set to either extreme. Setting the threshold to an extreme will result in an image that is all white or all black. The bottom of the scanned image is cut off By default, the scanning software can scan media that is up to 356 mm (14 in) long. Verify that the page size selected in the scanning software (or the scan shortcut selected) will accommodate the length of the document being scanned. The image cannot be enlarged The software might be setting the exposure for the entire scan area instead of for one small original. Select and drag the handles around the selection area until you see the image area you want to scan. 54 Chapter 4 Solve problems ENWW