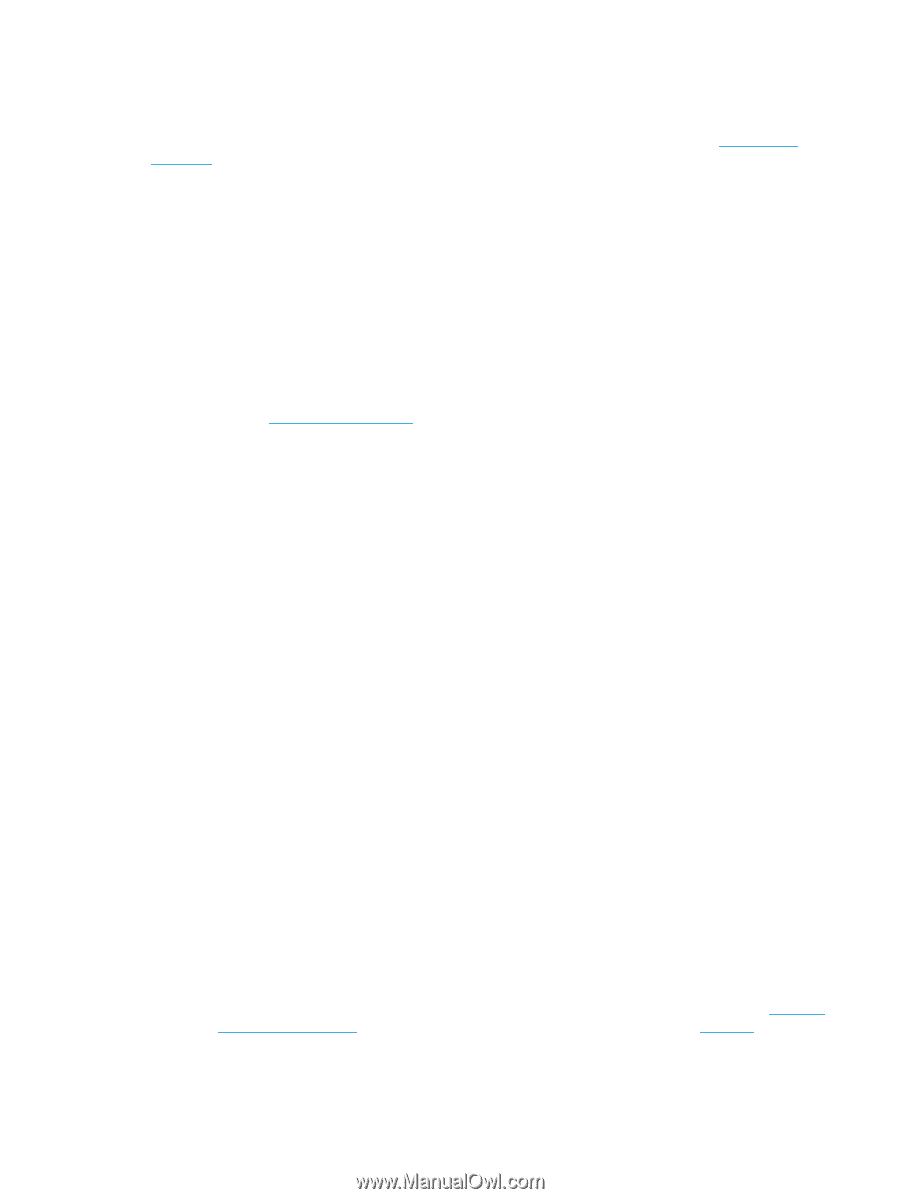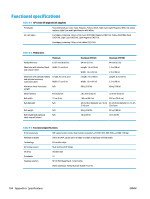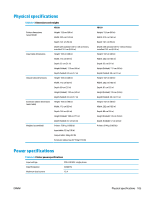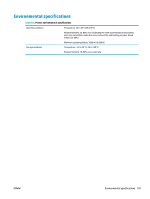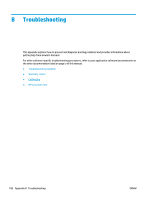HP Scitex FB750 User Guide - Page 116
Troubleshooting checklist
 |
View all HP Scitex FB750 manuals
Add to My Manuals
Save this manual to your list of manuals |
Page 116 highlights
Troubleshooting checklist Before you troubleshoot your printer, make sure that it is properly installed as described in Introduction on page 1. Follow the steps in this checklist to isolate and resolve printing problems. 1. Does the printer's power come on? YES: Go to question 2. NO: Check the following: ● The power cable may not be plugged into an electrical outlet. ● If the printer is plugged into a surge protector, the surge protector may not be connected to power, or it may be switched off. ● The circuit into which the printer is connected may be switched off at the circuit breaker. 2. Did the start-up sequence of the control panel end by displaying the Home Page screen similar to the one shown in Home page on page 35? YES: Go to question 3. NO: Check the following: ● There may be a hardware problem with the printer's internal components. Follow the diagnostic routine on the control panel to determine the problem. Write down any error codes and call technical services as directed by the control panel. 3. Can you send a file from the RIP to the printer? YES: Go to question 4. NO: Check the following: ● The network cables may not be securely connected to the RIP computer, printer, and network switch or wall outlet. Check the cable connections and try again. 4. Can you send (print or download) a document from a client computer to the server? YES: Go to question 5. NO: Check the following: ● The connection from the client to the local area network may not be configured correctly. See your system administrator for assistance. ● The Ethernet cable between your computer or network and the RIP computer may not be securely connected at both ends. ● Your computer may not be working properly. Run an application that you know works correctly and print to be sure. ● The computer's port may not be working properly. Print to another output device that you know works correctly (and is not connected to the RIP) to check this. 5. Is the print quality good? YES: Then the problem is not covered in this checklist. Contact Technical Services. NO: Check the following: ● Banding or general poor image quality - The printheads may need to be calibrated (see Calibrate the printer on page 49). One or more inkjets may be clogged or not firing (see Ink page ENWW Troubleshooting checklist 109