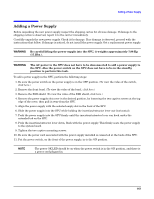HP Server rp7400 Hardware Manual - rp7400 - Page 145
Adding Components to an rp7400 Server, disk drive:adding, Step 1.
 |
View all HP Server rp7400 manuals
Add to My Manuals
Save this manual to your list of manuals |
Page 145 highlights
Adding a Disk Drive to an HP-UX System Adding a Disk Drive to an HP-UX System The internal disk drives (A upper and B lower) are located in the back of the SPU. The internal disk drives are hot swapable when the proper software and hardware procedures are followed. To add a disk drive in the SPU, perform the following hardware steps: 1. Align the new disk drive into the disk tray and insert the four (2 on each side) mounting screws to secure the disk to the tray. 2. Align the disk and tray assembly to the empty slot in the back of the SPU. 3. Carefully slide the disk into the SPU until it firmly seats into the disk card. Note that the guide tabs on each side of the disk tray fully seat to the guide pins on the chassis. 4. Angle the bottom of the disk cover plate into the SPU so that the hooked tabs go over the extended pins inside the chassis. This acts like a hinge for the cover. 5. Push the top of the cover plate towards the SPU until it is flush with the chassis and fully seated. 6. Tighten the single, captive mounting screw. To view the video, click here. Once you have completed the addition of the disk drive, you must perform the Hot swap procedure: Hot Swap Software Procedure NOTE HP often uses different manufacturers for disks having the same product number. This hot swap procedure will not automatically update the disk driver's internal manufacturer information to that of the added disk drive. Step 1. Do an ioscan on the added disk drive to ensure that it is accessible an also as a double check that it is a proper installation. Refer to the above note. For example: # ioscan /dev/dsk/cXtXdX Step 2. Create a physical volume using pvcreate with the -B option. -B creates an area on the disk for a LIF volume, boot utilities, and a BDRA (Boot Data Reserved Area). For example, 143