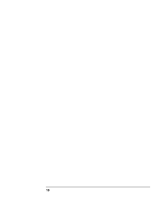HP Server rp7400 Part Upgrades - rp7400 - Page 11
Upgrading Secure Web Console Firmware
 |
View all HP Server rp7400 manuals
Add to My Manuals
Save this manual to your list of manuals |
Page 11 highlights
Upgrading Secure Web Console Firmware The following paragraphs describe the procedures to upgrade your Secure Web Console (SWC) firmware. Secure Web Console Firmware (HP Direct) Upgrade Procedure To upgrade the firmware on your SWC proceed as follows: NOTE Before upgrading, end any sessions with the SWC using the [Close Console] menu option. If direct FTP access is not available (firewall, etc.) refer to Secure Web Console Firmware Upgrade Using A Local FTP Server later in this section. CAUTION Do not disconnect the SWC power during the upgrade procedure. Failure to follow any precautions in this procedure can result in an incorrectly configured or damaged SWC. Step 1. Log into the SWC as Administrator. Step 2. Select the [Upgrade] option from the [Support] menu. Step 3. The Upgrade Software screen will be displayed, fill in the following: • Use the default login, Anonymous (Use your e-mail address as a password). • Source System IP address: 192.151.11.37 • File path: /dist/webconsole/XX.X 11