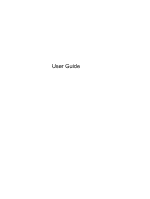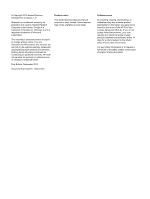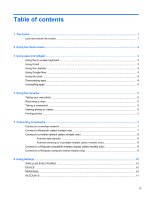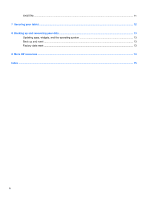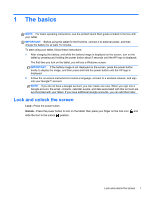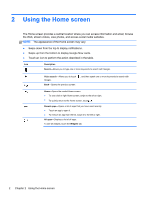HP Slate 10 HD 3500ca User Guide
HP Slate 10 HD 3500ca Manual
 |
View all HP Slate 10 HD 3500ca manuals
Add to My Manuals
Save this manual to your list of manuals |
HP Slate 10 HD 3500ca manual content summary:
- HP Slate 10 HD 3500ca | User Guide - Page 1
User Guide - HP Slate 10 HD 3500ca | User Guide - Page 2
notice This guide describes features that are common to most models. Some features may not be available on your tablet. Software terms By installing, copying, downloading, or otherwise using any software product preinstalled on this tablet, you agree to be bound by the terms of the HP End User - HP Slate 10 HD 3500ca | User Guide - Page 3
tethering or a portable hotspot (select models only 8 Connect to a Miracast-compatible wireless display (select models only 8 Connect to a Windows computer (select models only 9 6 Using Settings ...10 WIRELESS & NETWORKS ...10 DEVICE ...10 PERSONAL ...10 ACCOUNTS ...11 iii - HP Slate 10 HD 3500ca | User Guide - Page 4
SYSTEM ...11 7 Securing your tablet ...12 8 Backing up and recovering your data ...13 Updating apps, widgets, and the operating system 13 Back up and reset ...13 Factory data reset ...13 9 More HP resources ...14 Index ...15 iv - HP Slate 10 HD 3500ca | User Guide - Page 5
see the printed Quick Start guide included in the box with your tablet. IMPORTANT: Before using the tablet for the first time, connect it to external power, and then charge the battery for at least 15 minutes. To start using your tablet, follow these instructions: 1. After charging the battery, and - HP Slate 10 HD 3500ca | User Guide - Page 6
2 Using the Home screen The Home screen provides a central location where you can access information and email, browse the Web, stream videos, view photos, and access social media websites. NOTE: The appearance of the Home screen may vary. ● Swipe down from the top to display notifications. ● Swipe - HP Slate 10 HD 3500ca | User Guide - Page 7
on the Home screen and used to open applications installed on your tablet. Widgets are apps with special functionality that displays content that is updated Touch Google, and then follow the on-screen instructions. 4. To access your Gmail account, touch the Gmail icon. Using the on-screen keyboard 3 - HP Slate 10 HD 3500ca | User Guide - Page 8
icon until it appears on the Home screen. ● To add an alarm, touch the Clock icon, touch Set alarm, and then follow the on-screen instructions. Downloading apps Download apps, music, books, games, and more from the Google Play Store. NOTE: You must be connected to the Internet and signed into - HP Slate 10 HD 3500ca | User Guide - Page 9
in the upper-right corner of the screen, and then touch Print. 4. The first time that you use the printing function, follow the on-screen instructions to select a printer. Taking your own photo 5 - HP Slate 10 HD 3500ca | User Guide - Page 10
(select models only), which allows you to print directly to an HP ePrint-enabled printer. For more information, go to http://www.hp.com/go/2eprint. 1. Touch , and then touch the HP ePrint icon. 2. Follow the on-screen instructions, and then touch Activate Now. 3. Enter your email address, and then - HP Slate 10 HD 3500ca | User Guide - Page 11
, and then touch Forget. Connect to Bluetooth (select models only) Pair a Bluetooth device, such as a headset, keyboard, or mouse with your tablet. To connect to a Bluetooth device: 1. Turn on the Bluetooth device. 2. Touch , and then touch . 3. Under WIRELESS & NETWORKS, turn on Bluetooth, and - HP Slate 10 HD 3500ca | User Guide - Page 12
purchased from a mobile carrier. To insert the SIM card, see the Quick Start guide included with your product. 1. Touch , and then touch . 2. Under WIRELESS the , touch Select New APN, and then follow the on-screen instructions. Activate data transfer To enable data transfer over a mobile network: - HP Slate 10 HD 3500ca | User Guide - Page 13
(select models only) NOTE: USB tethering must be turned off before you can use USB to transfer files between your tablet and the computer. 1. Connect the micro USB cable to your tablet and to a Windows computer. The USB storage appears as a drive on the computer. You can copy files back and forth - HP Slate 10 HD 3500ca | User Guide - Page 14
Enable or disable Bluetooth, and pair a Bluetooth device, such as a headset or keyboard, with your tablet. ● Data usage-View a graph of the data used during the selected period. The data usage . ● Backup & reset-Set preferences for BACKUP & RESTORE, and PERSONAL DATA. 10 Chapter 6 Using Settings - HP Slate 10 HD 3500ca | User Guide - Page 15
of account-Under ACCOUNTS, touch + Add account, and then follow the on-screen instructions. ● Sync an account-Under ACCOUNTS, touch the name of the account. Touch the may cause errors on your tablet. ● About tablet-Display the software version and legal information for your tablet. You can also check - HP Slate 10 HD 3500ca | User Guide - Page 16
tablet, select a screen lock method. Set a screen lock 1. Touch , and then touch . 2. Under PERSONAL, touch Security, and then under SCREEN SECURITY, touch Screen lock. 3. Under Choose screen lock, select one of the following types of screen locks, and then follow the on-screen instructions. NOTE - HP Slate 10 HD 3500ca | User Guide - Page 17
tablet. Technology is always changing, and updating apps, widgets, and the operating system allows your tablet If you want to update the operating system manually, go to http://www.hp.com/ support. Back up and reset You can set screen instructions. Updating apps, widgets, and the operating system 13 - HP Slate 10 HD 3500ca | User Guide - Page 18
Limited Warranty The warranty is located in the document folder of the tablet box. You can also go to http://www.hp.com/go/ orderdocuments. Contents ● Online chat with an HP technician. ● Email support. ● Find telephone numbers. ● Locate HP service center locations. ● Access Google online help and - HP Slate 10 HD 3500ca | User Guide - Page 19
3 B back icon 2 backup and recovery 13 battery 10 Beats Audio 10 Bluetooth 7, 10 C calendar 3 camera 5 clock 3 computer 7 D date & time 10 display 10 download 3 F Face Unlock 12 factory data reset 13 G Gmail 3 H home icon 2 I icons 2 L language 10 N network 7 P password 12 photos 5 PIN 12 printing
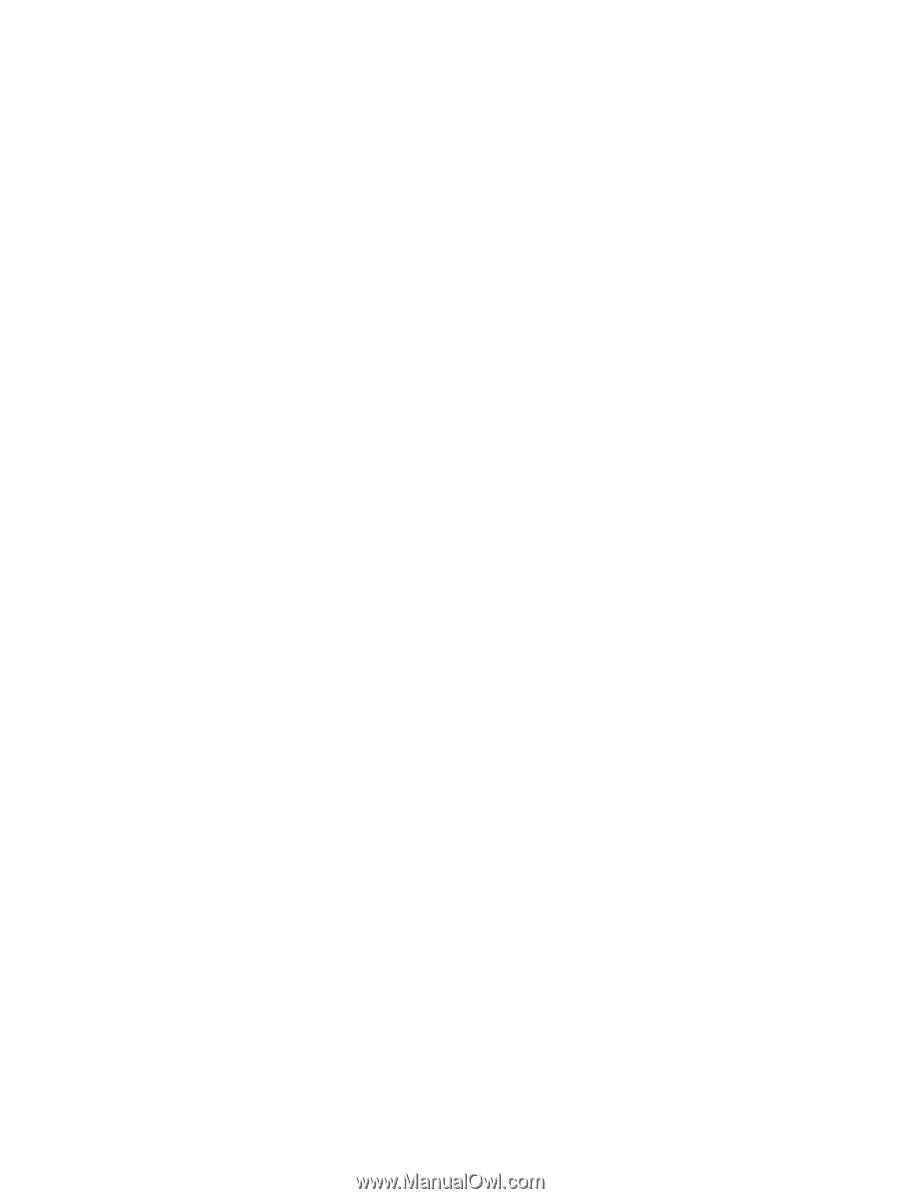
User Guide