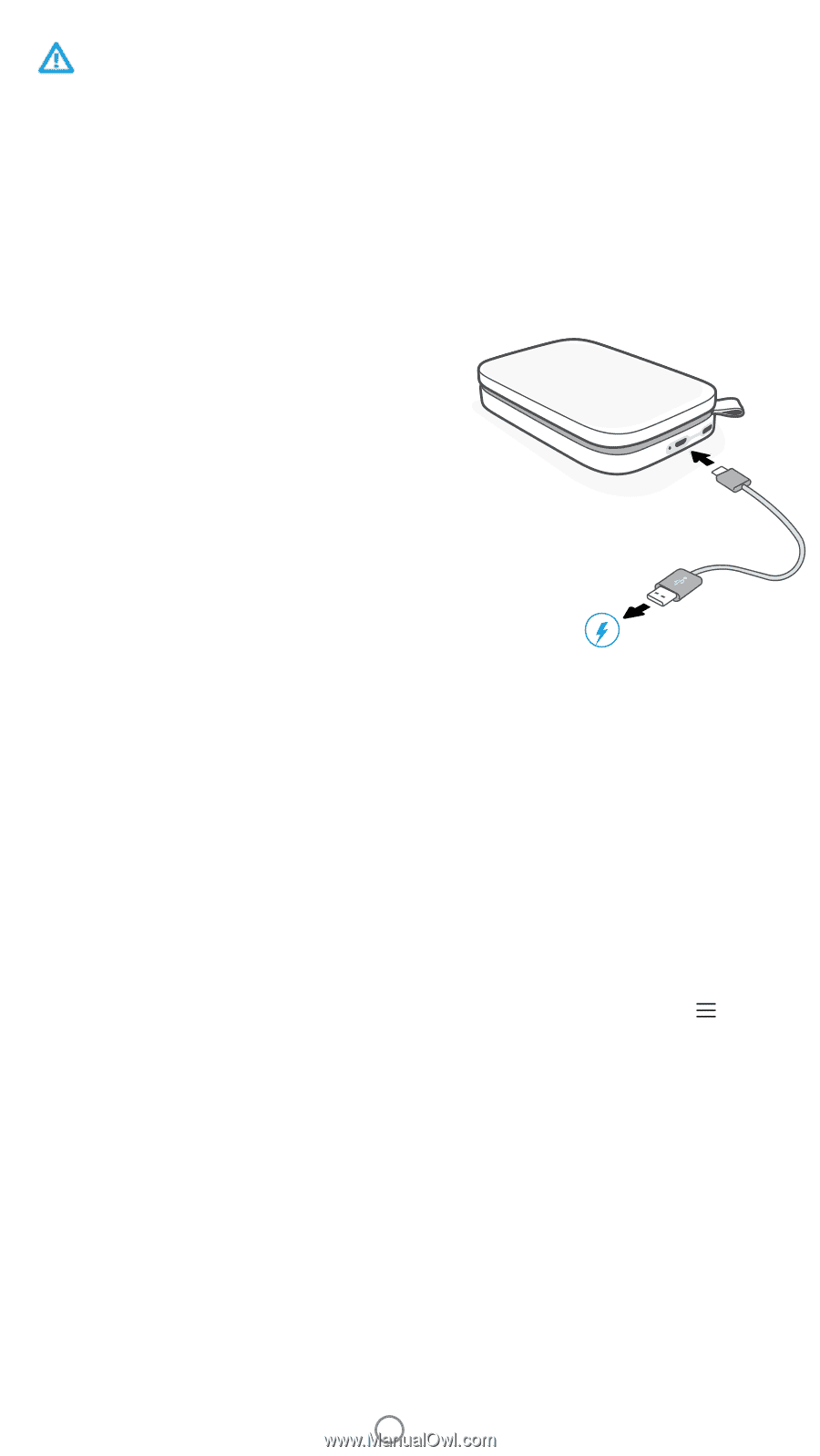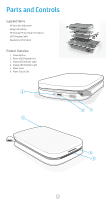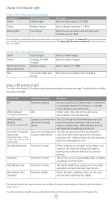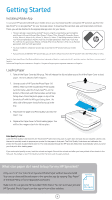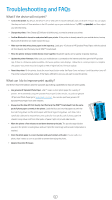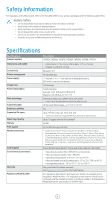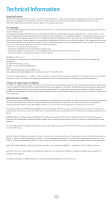HP Sprocket 200 Printer User Guide - Page 6
Charging Battery and Powering On/Off, Pairing a Mobile Device and the HP Sprocket 200 - first time setup
 |
View all HP Sprocket 200 Printer manuals
Add to My Manuals
Save this manual to your list of manuals |
Page 6 highlights
Caution: • Do not insert more than 1 pack of HP Sprocket Photo Paper (10 sheets plus the Print Quality Card) into the device at a time to avoid paper jams or print errors. • Only use 2 x 3" (5 x 7.6 cm) HP Sprocket Photo Paper with the device to avoid paper jams and malfunctions. You can purchase additional paper within the sprocket app by tapping "Buy Paper" in the Main Menu. • In the case of a paper jam, do not pull on the paper. Instead, turn the device off and on again to automatically eject the paper. • Do not pull the paper out of the device during printing. • If spills or moisture collect on a photo, wipe it away as soon as possible to prevent color damage. • Keep photo paper clean and free of bends or damage for best print quality. Charging Battery and Powering On/Off 1. To charge, insert the Micro-USB Charging Cable into the HP Sprocket 200. 2. Connect the Micro-USB Cable to a power source. 3. When connected, the Charge LED Indicator Light will turn on to indicate charging. See "LED Indicator Lights: Charge and Status" for more information. 4. To charge fully, allow the device to charge until the Charge LED Indicator Light turns green. 5. Turn on the device by pressing the Power Button until the Status LED Indicator Light illuminates and turns solid white (default) or personalized color. The printer can also be turned on by connecting the USB cable to power. 6. Turn off the device by pressing the Power Button until the Status LED Indicator Light goes dark. • Continued use during charging will slow down the charging speed. • Connect the Micro-USB Cable to a power source capable of supplying 5Vdc/1A. Pairing a Mobile Device and the HP Sprocket 200 Pair quickly and easily with your HP Sprocket 200 using the in-app setup instructions. On first launch of the sprocket app, select "Setup". The in-app instructions will help you easily pair with your mobile device within the app. You can also access the setup instructions anytime from the Help & How To menu. When successfully connected, a green dot will appear by "sprocket" in the Main Menu. You can also pair in your operating system menu, as a backup. For Android™ 1. Press and hold the Power Button until the Status LED Indicator Light turns white when fully powered on. 2. Be sure Bluetooth is turned on for your mobile device or tablet and then open the sprocket app. Select the Main Menu in the upper left-hand corner. 3. Tap sprocket and then Printers to pair your printer with your mobile device or tablet. A pop up message will direct you to Android™ Settings to pair your printer. Select the printer from the list of available devices. For iPhone® 1. Press and hold the Power Button for 3 seconds to turn on the printer. The Status LED Indicator Light will turn white once fully powered on. 2. Open iPhone® Settings and select Bluetooth. Turn Bluetooth on and then select the printer from the listed devices. 3. Next, launch the sprocket app. • A reminder message will appear if you try to print a photo and are not paired with your printer. • If your mobile device and printer will not pair, try reseting the printer. Check out the HP Sprocket app user guide to learn more how to use the sprocket app and all the fun features available for your printer! 5