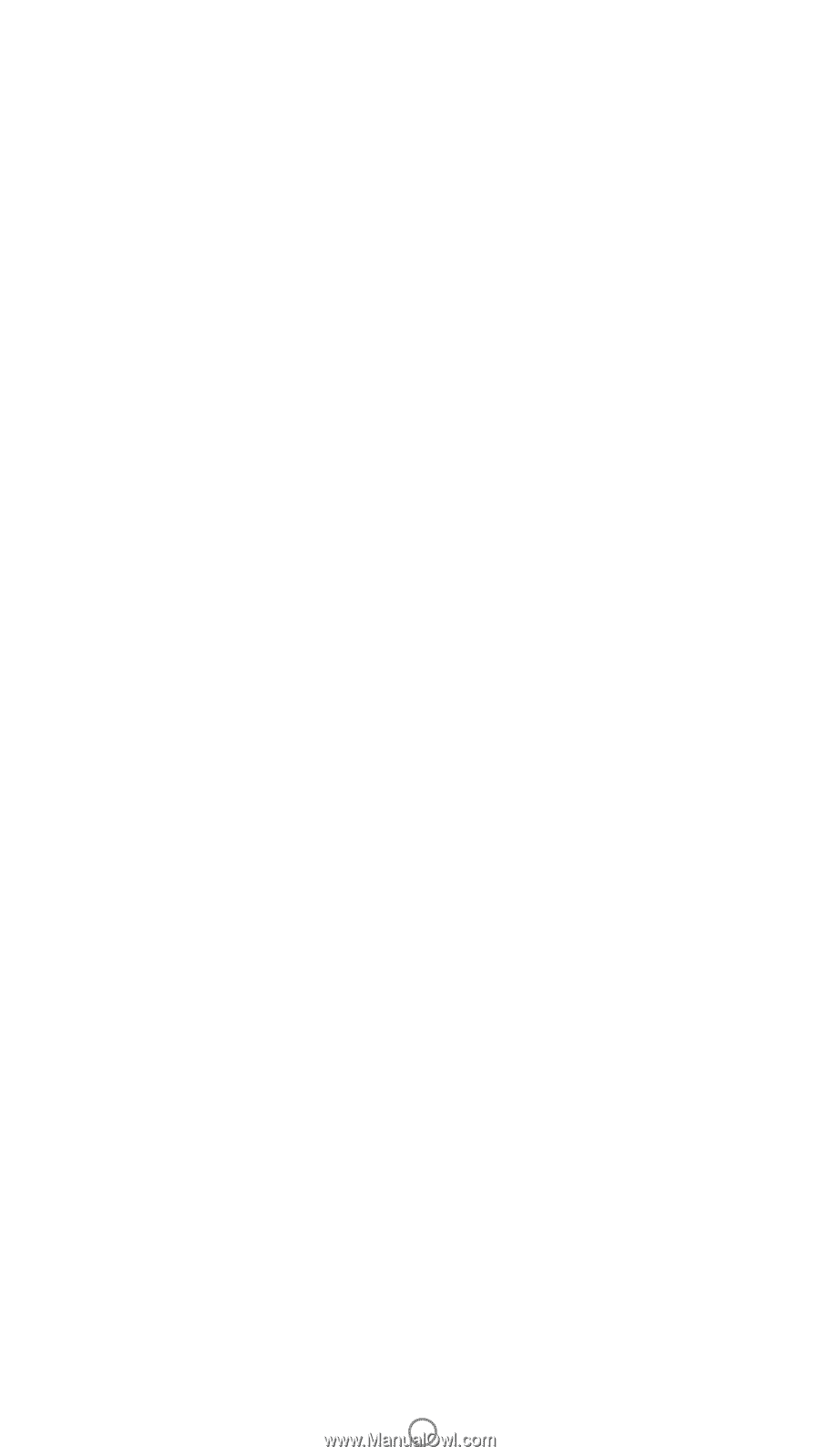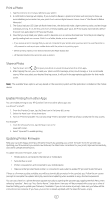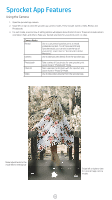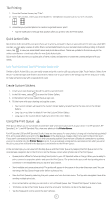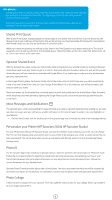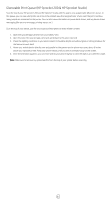HP Sprocket Studio App User Guide - Page 10
Glanceable Print Queue HP Sprocket 200 & HP Sprocket Studio - power bank
 |
View all HP Sprocket Studio manuals
Add to My Manuals
Save this manual to your list of manuals |
Page 10 highlights
Glanceable Print Queue (HP Sprocket 200 & HP Sprocket Studio) Scan the top of your HP Sprocket 200 and HP Sprocket Studio with the app to view a glanceable AR printer queue. In this queue, you can see what prints are in line to be printed, view the assigned color of who sent the print, and how many people are connected to the printer. You can also view information on power bank status, and any device status messaging (like an error message, printing status, etc.). Scan the top of your device, just like you would a printed photo to reveal hidden content. 1. Open the sprocket app Camera from your Gallery view 2. Open Reveal in the sprocket app camera (It will default to this when opened) 3. Check the lighting conditions in your environment. It should be bright and without glare or strong shadows for the feature to work best! 4. Hover your mobile device directly over and parallel to the pattern on the printer top cover, about 6 inches above your sprocket printer. Keep your phone steady until you see an animation play on the screen. 5. Once the animation appears, you can move and tilt your phone slightly to view the objects at a different angle. Note: Make sure to remove any protective film from the top of your printer before scanning. 9