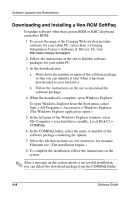HP TC1000 Software Guide - Page 43
Downloading and Installing a System ROM Update
 |
UPC - 613326724071
View all HP TC1000 manuals
Add to My Manuals
Save this manual to your list of manuals |
Page 43 highlights
Software Updates and Restorations Downloading and Installing a System ROM Update Ä CAUTION: To prevent serious damage to the tablet PC or an unsuccessful installation, download and install a system ROM only while the tablet PC is connected to reliable external power using the AC adapter or an optional docking station. (Do not download or install a system ROM during an electrical storm or while the tablet PC is running on battery power or connected to an optional Auto/Air Cable or Automobile Power Adapter/Charger.) During the download and installation: ■ Do not interrupt the power to the tablet PC by unplugging or undocking the tablet PC. ■ Do not shut down the tablet PC. To download and install a system ROM: 1. To access the page at the Compaq Web site that provides software for your tablet PC, select Start > Compaq Information Center > Software & Drivers, then select the link. Or, visit the Compaq Web site at http://www.compaq.com/support. 2. Follow the instructions at the site to identify your tablet PC and to access the latest RomPaq. ❏ For tablet PC identification information, see "Accessing Tablet PC Model Information," earlier in this chapter. ❏ For version and date information about the ROM currently installed in the tablet PC, see "Accessing ROM Version Information," earlier in this chapter. 3. Write down the number or name of the RomPaq you plan to download, so that you can identify it later when it has been downloaded to your hard drive. 4. Follow the instructions in the download area to download the RomPaq. 5. When the download is complete, select Start > All Programs > Accessories > Windows Explorer > My Computer > your hard drive (usually, Local Disk C). Software Guide 3-5