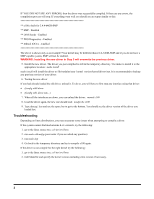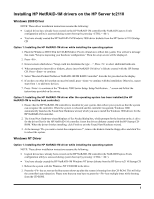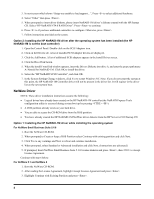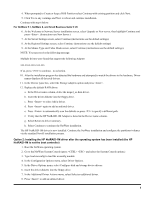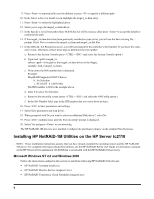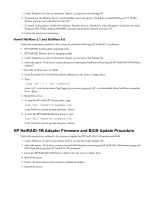HP Tc2110 product update: hp server tc2110 (English) - Page 5
In the Configuration Options menu, select Driver Options.
 |
View all HP Tc2110 manuals
Add to My Manuals
Save this manual to your list of manuals |
Page 5 highlights
4. When prompted to Create or keep a DOS Partition select Continue with existing partition and click Next. 5. Click Yes to any warnings and Next to reboot and continue installation. Continue with step 6 below. For NetWare 5.1, NetWare 6, and Small Business Suite 5.1/6 6. At the Welcome to Netware Server installation screen, select Upgrade or New server, then highlight Continue and press . (Instructions use New Server.) 7. At the Server Settings screen, select Continue (instructions use the default settings). 8. At the Regional Settings screen, select Continue (instructions use the default settings) 9. At the Mouse Type and Video Mode screen, select Continue (instructions use the default settings). NOTE: You may receive the following message: Multiple drivers were found that support the following Adapter: xxx.xxxx.xxxx.xxx.xxx If so, press to continue - no selection. 10. After the installation program has detected the hardware and attempted to match the drivers to the hardware, Driver names displays all detected drivers. 11. In the Device types box, select the Storage adapters option and press . 12. Replace the default RAID driver: a. In the Driver name column, delete the mega4_xx.ham driver. b. Insert the driver diskette into the floppy drive. c. Press to select Add a driver. d. Press again to add an unlisted driver. e. Press to automatically scan the diskette or press to specify a different path. f. Verify that the HP NetRAID-1M Adapter is listed in the Device name column. g. Select Return to driver summary. h. Select Continue to continue the NetWare installation. The HP NetRAID-1M driver is now installed. Continue the NetWare installation and configure the partitions/volumes via the standard Novell installation process. Option 2: Installing the HP NetRAID-1M driver after the operating system has been installed (the HP NetRAID-1M is not the boot controller) 1. Boot the NetWare operating system. 2. Go to the NetWare System Console (press and select the System Console option.) 3. Type load nwconfig to load the nwconfig module. 4. In the Configuration Options menu, select Driver Options. 5. In the Driver Options menu, select Configure disk and storage device drivers. 6. Insert the driver diskette into the floppy drive. 7. In the Additional Driver Actions menu, select Select an additional driver. 8. Press to add an unlisted driver. 5