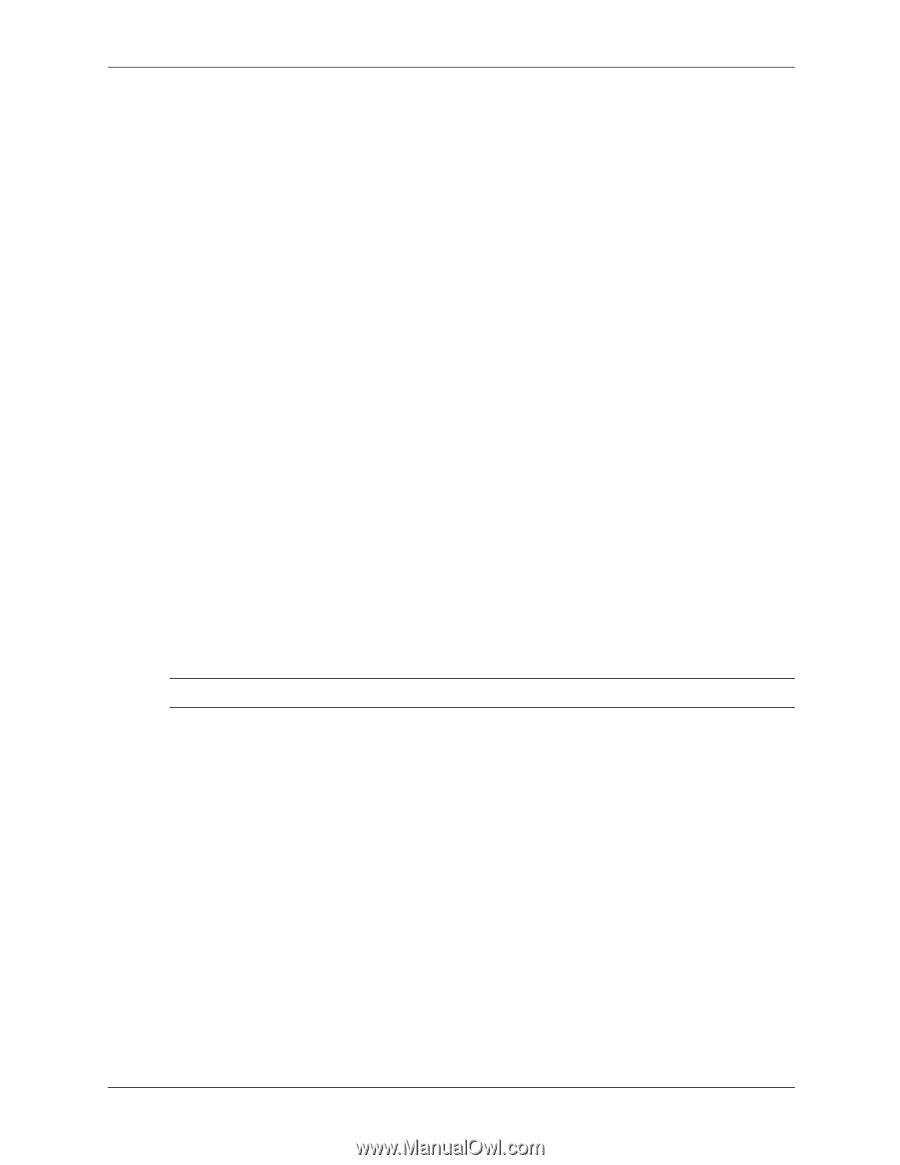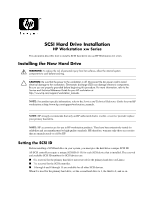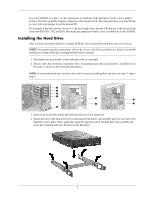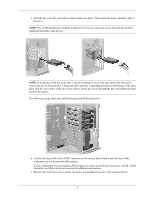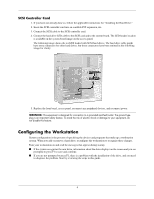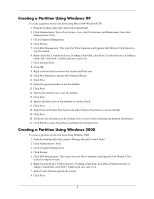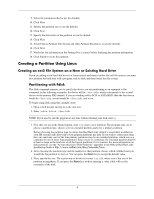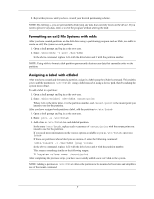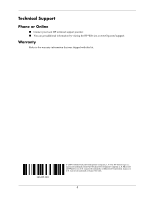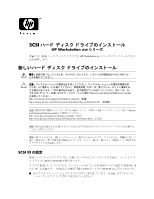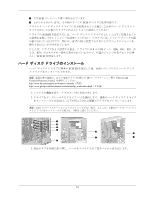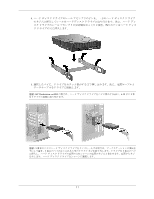HP Workstation xw4000 SCSI Hard Drive Installation - HP Workstation xw Series - Page 6
Creating a Partition Using Linux - manual
 |
View all HP Workstation xw4000 manuals
Add to My Manuals
Save this manual to your list of manuals |
Page 6 highlights
9. Select the partition needed or use the defaults. 10. Click Next. 11. Specify the partition size or use the defaults. 12. Click Next. 13. Specify the drive letter of the partition or use the default. 14. Click Next. 15. Select Choose Partition File System and other Partition Parameters or use the defaults. 16. Click Next. 17. Verify that the information in the Settings box is correct before finalizing the partition information. 18. Click Finish to create the partition. Creating a Partition Using Linux Creating an ext3 File System on a New or Existing Hard Drive If you are adding a new hard disk drive to a Linux system and want to utilize the ext3 file system, you must first partition the hard disk with a program such as fdisk and then format the file system. Partitioning with Fdisk The fdisk command requires you to specify the device you are partitioning as an argument to the command. In the following examples, the device will be /dev/hdb, which corresponds to the second device on the primary IDE channel. If you are working with a SCSI or SATA HDD, then the first device would be /dev/sda, second would be /dev/sdb, and so on. To begin using fdisk using this example, enter: 1. Open a shell prompt and log in as the root user. 2. Enter /sbin/fdisk /dev/hdb NOTE: If you need to exit the program at any time without altering your disk, enter q. 3. Now that you are in the fdisk program, enter n to create a new partition. The program asks you to choose a partition type, choose e for an extended partition and p for a primary partition. Before choosing the partition type, be aware that Red Hat Linux (which is most likely installed on your HP system) only allows up to four primary partitions per disk. If you wish to create more than that, one (and only one) of the four primary partitions may be an extended partition, which acts as a container for one or more logical partitions. Since it acts as a container, the extended partition must be at least as large as the total size of all the logical partitions it is to contain. For more information on disk partitions, see the "An Introduction to Disk Partitions" appendix in the Official Red Hat Linux Installation Guide at http://www.redhat.com/docs/manuals/linux. 4. After choosing the partition type and the number for that partition, choose which cylinder head you would like the partition to start on. You can press the Enter key to accept the default value. 5. Next, specify the size. The easiest way to do this is to enter +sizeM, where size is the size of the partition in megabytes. If you press the Enter key without entering a value, fdisk will use the remainder of the disk. 6