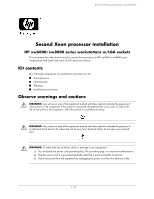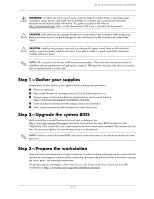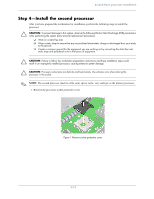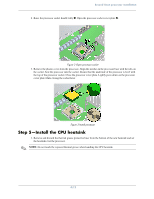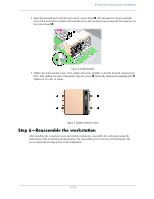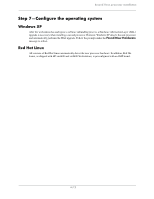HP Xw6400 Second Xeon processor installation - Page 2
Step 1-Gather your supplies, Step 2-Upgrade the system BIOS, Step 3-Prepare the workstation - processor upgrade
 |
UPC - 882780645493
View all HP Xw6400 manuals
Add to My Manuals
Save this manual to your list of manuals |
Page 2 highlights
Second Xeon processor installation Å WARNING: To reduce the risk of serious injury, read the Safety & Comfort Guide. It describes proper workstation, setup, posture, and health and work habits for computer users, and provides important electrical and mechanical safety information. This guide is located on the Web at http://www.hp.com/ergo and/or on the documentation CD if one is included with the product. Ä CAUTION: Static electricity can damage the electronic components of the workstation. Before beginning these procedures, be sure you are discharged of static electricity by briefly touching a grounded metal object. Ä CAUTION: Installing the processor incorrectly can damage the system board. Have an HP authorized reseller or service provider install the processor. If you plan to install it yourself, read all the instructions carefully before you begin. ✎ NOTE: HP accessories are for use in HP workstation products. They have been extensively tested for reliability and are manufactured to high quality standards. HP, therefore, warrants only those accessories that are manufactured or sold by HP. Step 1-Gather your supplies Ensure that you have all necessary supplies before you begin this procedure: ■ Processor option kit ■ Microsoft® Windows® operating system CD or Red Hat Linux box set ■ Printed copies of relevant workstation documentation, which can be found at http://www.hp.com/support/workstation_manuals ■ Static-free mat (to prevent possible damage from static electricity) ■ Static strap (to prevent possible damage from static electricity) Step 2-Upgrade the system BIOS Before installing a second Xeon processor on your workstation, see http://www.hp.com/go/bizsupport and verify that you have the latest BIOS installed on your workstation. Also, ensure that your workstation has the latest service pack installed. This ensures that you have the necessary updates for your new processor to work properly. ✎ NOTE: Failure to install the latest BIOS could cause your workstation to fail when you install your new processor. Step 3-Prepare the workstation Your workstation documentation includes instructions for disassembling and preparing the workstation for installation, including powering down the workstation, disconnecting power from the workstation, opening the access panel, and removing components. For product-specific information, refer to the Service and Technical Reference Guide for your HP workstation at http://www.hp.com/support/workstation_manuals. 2/12