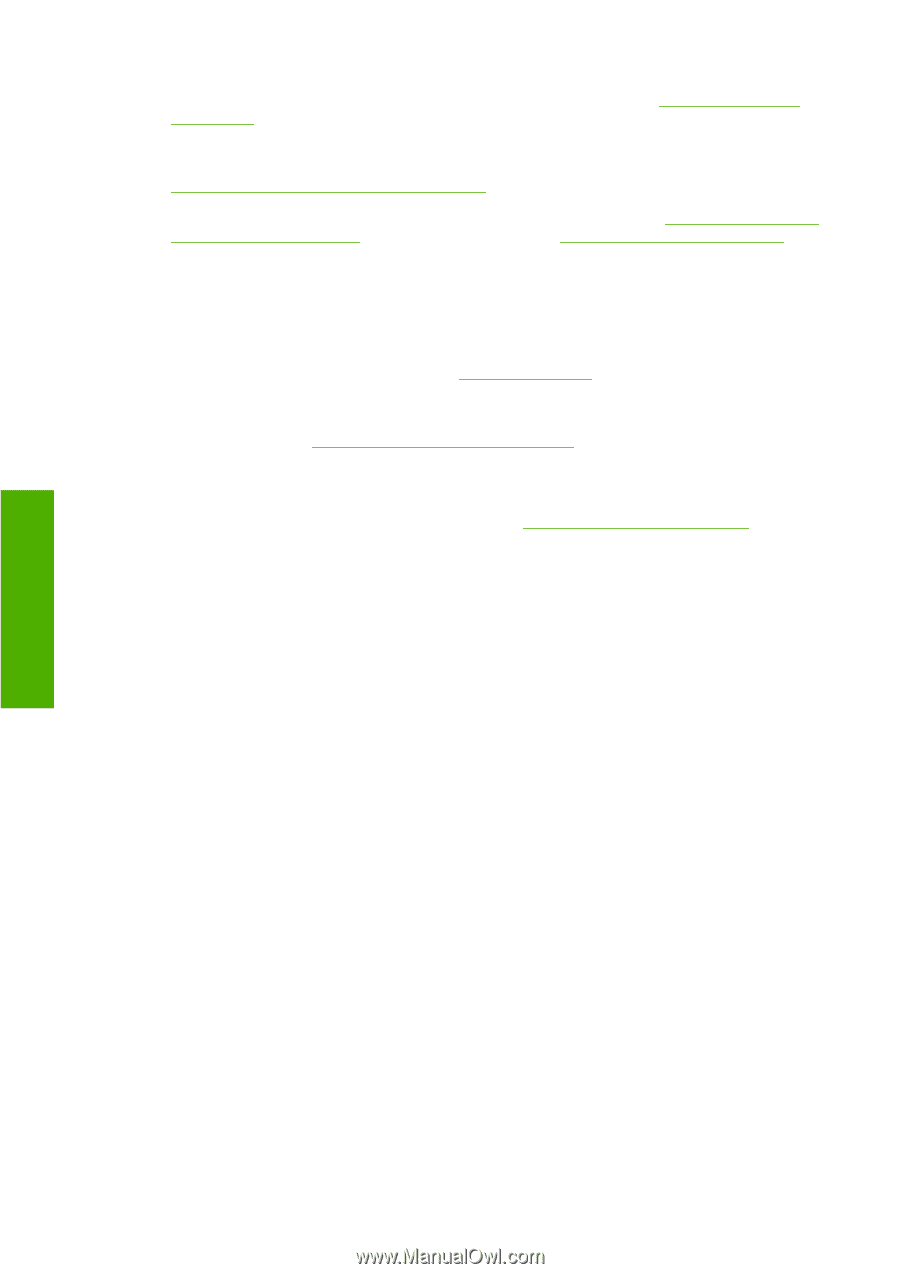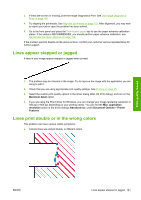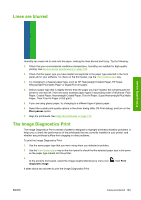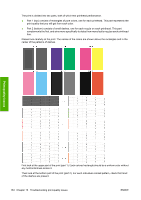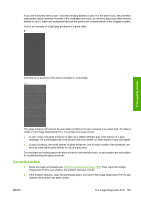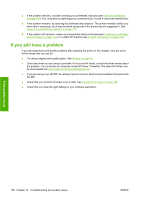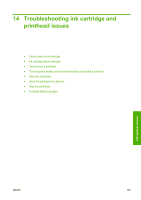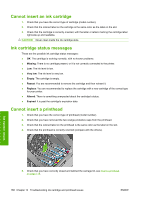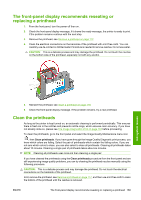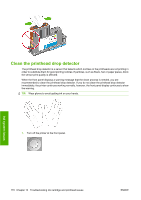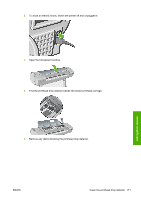HP Z3200 HP Designjet Z3200ps Photo Printer Series - User Guide [English] - Page 176
If you still have a problem - z3200ps manual
 |
UPC - 884420403371
View all HP Z3200 manuals
Add to My Manuals
Save this manual to your list of manuals |
Page 176 highlights
3. If the problem remains, consider cleaning your printheads manually (see Clean the printheads on page 169). You could also try reprinting your current print job, in case it now prints satisfactorily. 4. If the problem remains, try cleaning the printhead drop detector. The printer normally notifies you when this is necessary, but it may be worth trying even if the printer has not suggested it. See Clean the printhead drop detector on page 170. 5. If the problem still remains, replace any persistently faulty printheads (see Handling ink cartridges and printheads on page 112), or contact HP Support (see Contact HP Support on page 185). If you still have a problem If you still experience print-quality problems after applying the advice in this chapter, here are some further things that you can do: ● Try using a higher print-quality option. See Printing on page 45. ● Check the driver you are using to print with. If it is a non-HP driver, consult the driver vendor about the problem. You could also try using the correct HP driver, if feasible. The latest HP drivers can be downloaded from http://www.hp.com/go/z3200ps/drivers/. ● If you are using a non-HP RIP, its settings may be incorrect. See the documentation that came with the RIP. ● Check that your printer's firmware is up to date. See Update the firmware on page 129. ● Check that you have the right settings in your software application. Print-quality issues 166 Chapter 13 Troubleshooting print-quality issues ENWW