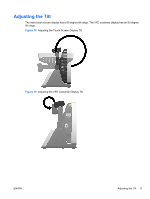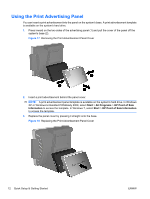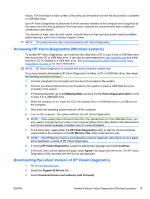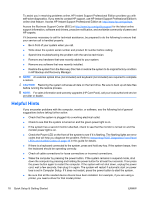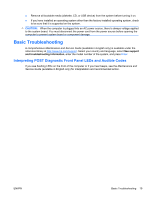HP ap5000 Quick Setup & Getting Started HP ap5000 All-In-One Point of Sale - Page 20
Microsoft Windows XP Backup and Recovery, Using F11 Recovery - driver
 |
View all HP ap5000 manuals
Add to My Manuals
Save this manual to your list of manuals |
Page 20 highlights
Microsoft Windows XP Backup and Recovery In Microsoft Windows XP, use HP Backup and Recovery Manager to back up individual files and folders, back up the entire hard drive, create recovery points, or create a recovery disc set. In case of system failure, you can use the backup files to restore the contents of your computer. NOTE: HP Backup and Recovery is only available on some models with Windows XP. It is not included with all Windows XP systems. To create a backup using HP Backup and Recovery Manager or to recover information you previously backed up, follow these steps: 1. Select Start > HP Backup and Recovery > HP Backup and Recovery Manager. 2. Follow the on-screen instructions to create a recovery disc set, back up your entire computer or your files, or to recover your entire computer or your files. The HP Backup and Recovery provides two basic recovery methods. The first, recovery of files and folders, operates in Windows. The second, PC Recovery, requires a reboot to the recovery partition or from the recovery disc set. To reboot to the recovery partition, press F11 at startup when you see the message Press F11 for Emergency Recovery. Using F11 Recovery NOTE: The F11 recovery feature is only available for Microsoft Windows XP, Windows Vista, and Windows 7 operating systems. It is not available for POSReady or FreeDOS operating systems. CAUTION: Using F11 completely erases hard drive contents and reformats the hard drive. All files you have created and any software installed on the computer are permanently removed. The F11 recovery tool reinstalls the operating system and HP programs and drivers that were installed at the factory. Software not installed at the factory must be reinstalled. To recover the original hard drive image using F11, follow these steps: 1. If possible, back up all personal files. 2. If possible, check for the presence of the HP Recovery partition: select Start, right-click Computer, click Manage, and then click Disk Management. NOTE: If the HP Recovery partition is not listed, you must recover your operating system and programs using the Windows 7, Windows Vista, or Windows XP operating system DVD and the Driver Recovery disc (both purchased separately on some models). 3. If the HP Recovery partition is listed, restart the computer, and then press F11 as soon as the "Press for recovery" message is displayed on the screen. 4. Follow the on-screen instructions. Hewlett-Packard Vision Diagnostics (Windows systems) NOTE: HP Vision Diagnostics is included on CD with some computer models only. The Hewlett-Packard Vision Diagnostics utility allows you to view information about the hardware configuration of the computer and perform hardware diagnostic tests on the subsystems of the computer. The utility simplifies the process of effectively identifying, diagnosing, and isolating hardware issues. The Survey tab is displayed when you invoke HP Vision Diagnostics. This tab shows the current configuration of the computer. From the Survey tab, there is access to several categories of information about the computer. Other tabs provide additional information, including diagnostic test options and test 14 Quick Setup & Getting Started ENWW