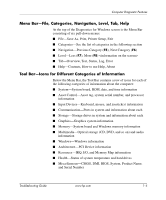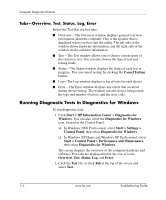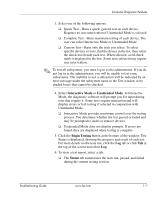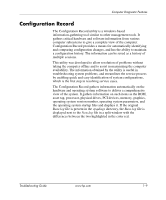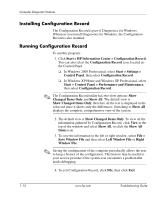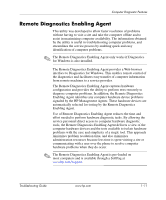HP dx6050 Troubleshooting Guide - Page 14
Installing Configuration Record, Running Configuration Record
 |
View all HP dx6050 manuals
Add to My Manuals
Save this manual to your list of manuals |
Page 14 highlights
Computer Diagnostic Features Installing Configuration Record The Configuration Record is part of Diagnostics for Windows. Whenever you install Diagnostics for Windows, the Configuration Record is also installed. Running Configuration Record To run this program: 1. Click Start > HP Information Center > Configuration Record. You can also select the Configuration Record icon, located in the Control Panel. ❏ In Windows 2000 Professional, select Start > Settings > Control Panel, then select Configuration Record. ❏ In Windows XP Home and Windows XP Professional, select Start > Control Panel > Performance and Maintenance, then select Configuration Record. ✎ The Configuration Record utility has two view options: Show Changed Items Only and Show All. The default view is Show Changed Items Only, therefore all the text is displayed in the color red since it shows only the differences. Switching to Show All displays the complete, comprehensive view of the system. 2. The default view is Show Changed Items Only. To view all the information gathered by Configuration Record, click View at the top of the window and select Show All, or click the Show All Items icon. 3. To save the information in the left or right window, select File > Save Window File and then select Left Window File or Right Window File. ✎ Saving the configuration of the computer periodically allows the user to keep a history of the configuration. This history may be useful to your service provider if the system ever encounters a problem that needs debugging. 4. To exit Configuration Record, click File, then click Exit. 1-10 www.hp.com Troubleshooting Guide