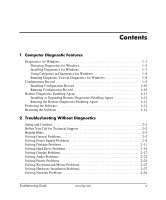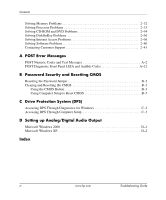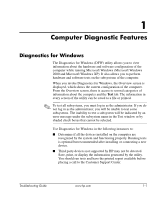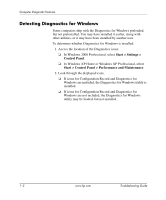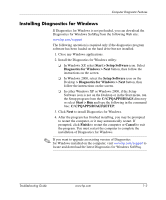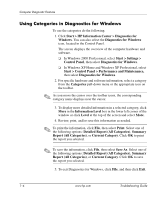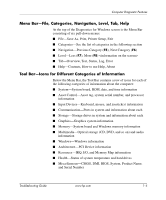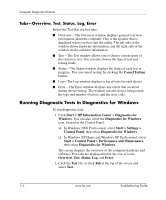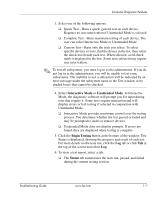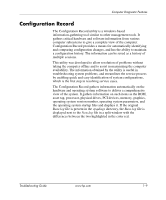HP dx6050 Troubleshooting Guide - Page 8
Using Categories in Diagnostics for Windows, Start > Control Panel > Performance and Maintenance - review
 |
View all HP dx6050 manuals
Add to My Manuals
Save this manual to your list of manuals |
Page 8 highlights
Computer Diagnostic Features Using Categories in Diagnostics for Windows To use the categories do the following: 1. Click Start > HP Information Center > Diagnostics for Windows. You can also select the Diagnostics for Windows icon, located in the Control Panel. The screen displays the overview of the computer hardware and software. ❏ In Windows 2000 Professional, select Start > Settings > Control Panel, then select Diagnostics for Windows. ❏ In Windows XP Home and Windows XP Professional, select Start > Control Panel > Performance and Maintenance, then select Diagnostics for Windows. 2. For specific hardware and software information, select a category from the Categories pull-down menu or the appropriate icon on the toolbar. ✎ As you move the cursor over the toolbar icons, the corresponding category name displays near the cursor. 3. To display more detailed information in a selected category, click More in the Information Level box in the lower left corner of the window or click Level at the top of the screen and select More. 4. Review, print, and/or save this information as needed. ✎ To print the information, click File, then select Print. Select one of the following options: Detailed Report (All Categories), Summary Report (All Categories), or Current Category. Click OK to print the report you selected. ✎ To save the information, click File, then select Save As. Select one of the following options: Detailed Report (All Categories), Summary Report (All Categories), or Current Category. Click OK to save the report you selected. 5. To exit Diagnostics for Windows, click File, and then click Exit. 1-4 www.hp.com Troubleshooting Guide