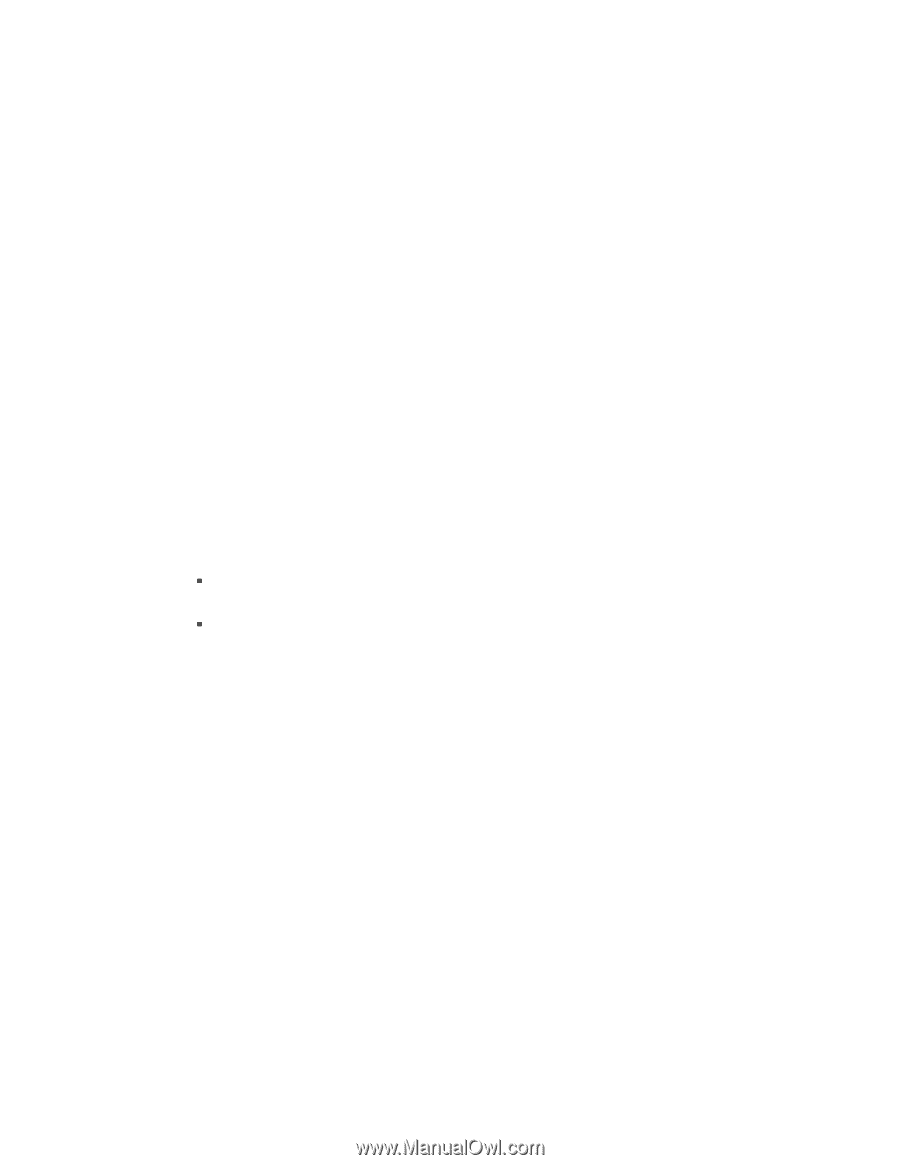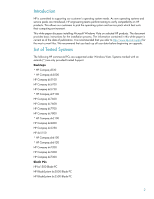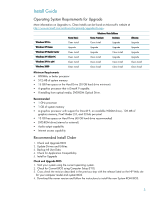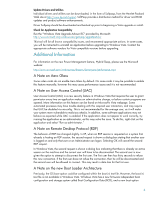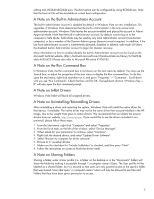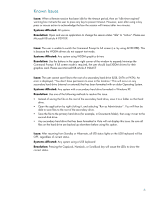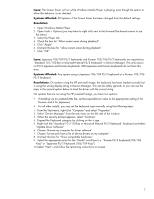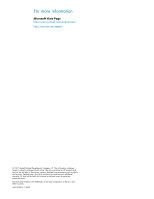HP dx7208 Installing Microsoft Windows Vista on Selected HP Products - Page 7
Issue, Systems Affected, Resolution, Resolutions
 |
View all HP dx7208 manuals
Add to My Manuals
Save this manual to your list of manuals |
Page 7 highlights
Issue: The Screen Saver will run while Windows Media Player is playing, even though the option to allow this behavior is not checked. Systems Affected: All Systems, if the Screen Saver has been changed from the default settings. Resolution: 1. Open Windows Media Player 2. Open Tools > Options (you may have to right click next to the forward/backward arrows to see the menu) 3. Select the Player tab 4. Check the box for "Allow screen saver during playback". 5. Click "Apply" 6. Uncheck the box for "Allow screen saver during playback". 7. Click "OK" Issue: Japanese 106/109 PS/2 keyboards and Korean 103/106 PS/2 keyboards are reported as "Standard 101/102-key or Microsoft Natural PS/2 Keyboard" in Device Manager. This only occurs on PS/2 Japanese and Korean keyboards. USB Japanese and Korean keyboards do not have this error. Systems Affected: Any system using a Japanese 106/109 PS/2 keyboard or a Korean 103/106 PS/2 keyboard Resolutions: On systems using the HP preinstall image, the keyboard has been loaded correctly but is using the wrong display string in Device Manager. This can be safely ignored, or you can use the steps in the second option below to load the driver with the correct string. On systems that are not using the HP preinstall image, you have two options: ƒ If installing via an unattend.XML file, set the LayeredDriver value to the appropriate setting (5 for Korean, and 6 for Japanese). ƒ For all other installs, you may set the keyboard type manually using the following steps: 1. From the Start menu, right click "Computer" and select "Properties". 2. Select "Device Manager" from the task menu on the left side of the window. 3. When the security prompt appears, select "Continue" 4. Expand the Keyboard category by clicking on the + sign 5. Right click the "Standard 101/102-key or Microsoft Natural PS/2 Keyboard" keyboard and select "Update Driver Software" 6. Choose "Browse my computer for driver software" 7. Choose "Let me pick from a list of device drivers on my computer" 8. Uncheck the box for "Show compatible hardware" 9. Select the appropriate entry for the "Model" scroll box (i.e. "Korean PS/2 Keyboard(103/106 Key)" or "Japanese PS/2 Keyboard (106/109 Key)") 10.Select "Next", and follow the remaining instructions on screen. 7