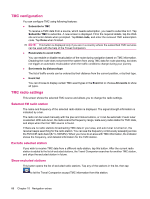HP iPAQ 318 HP iPAQ 300 Series Travel Companion - Product Guide - Page 77
Outlook synchronization
 |
View all HP iPAQ 318 manuals
Add to My Manuals
Save this manual to your list of manuals |
Page 77 highlights
18 Outlook synchronization The HP iPAQ Outlook Synchronizer can synchronize contact entries between your computer's Outlook database and the Travel Companion, as well as back up, and restoring the entire contacts database. NOTE: You need to install the HP iPAQ Outlook Synchronizer that is available on the Getting Started CD or visit http://www.ipaq.com for downloading this application before you begin using it. The synchronization tool can be launched from the Start menu through All programs > HP IPAQ Outlook Synchronizer. You can select any of the following options: ● Data backup: launches the backup application, which lets you save the entire contact database to a file on your hard drive and restore the saved database to the Travel Companion. ● Settings: launches the Settings screen. ● Start: launches the outlook synchronization tool. If an entry has changed in either Outlook or on the device, or in both places, the synchronizing tool will either ask which version is to be retained, or resolve the conflict automatically, depending on the configuration. The Travel Companion can resolve conflicts automatically or prompts user. The tool minimizes on the task bar and detects and synchronizes automatically when a device is connected. You can select any of the following options: ● Synchronize automatically: When enabled, the tool synchronizes with the device immediately whenever it is connected. ● Start with Windows: When enabled, the tool launches when Windows boots. ● Conflict handling: When enabled, the tool determines what to do if a contact has been changed both in Outlook and on the device after the last synchronization. The main screen for Outlook synchronization offers the following options: ● Tap Settings to see the configuration options. ● Tap Minimize to minimize the window to the task bar. ● Tap Close to exit the application. The device status is indicated at the bottom of the window. When the device is connected, Sync! becomes active. When you click it, the progress bar shows the overall progress, and the device status is Synchronization is in progress. Also the window displays what is being synchronized. 69