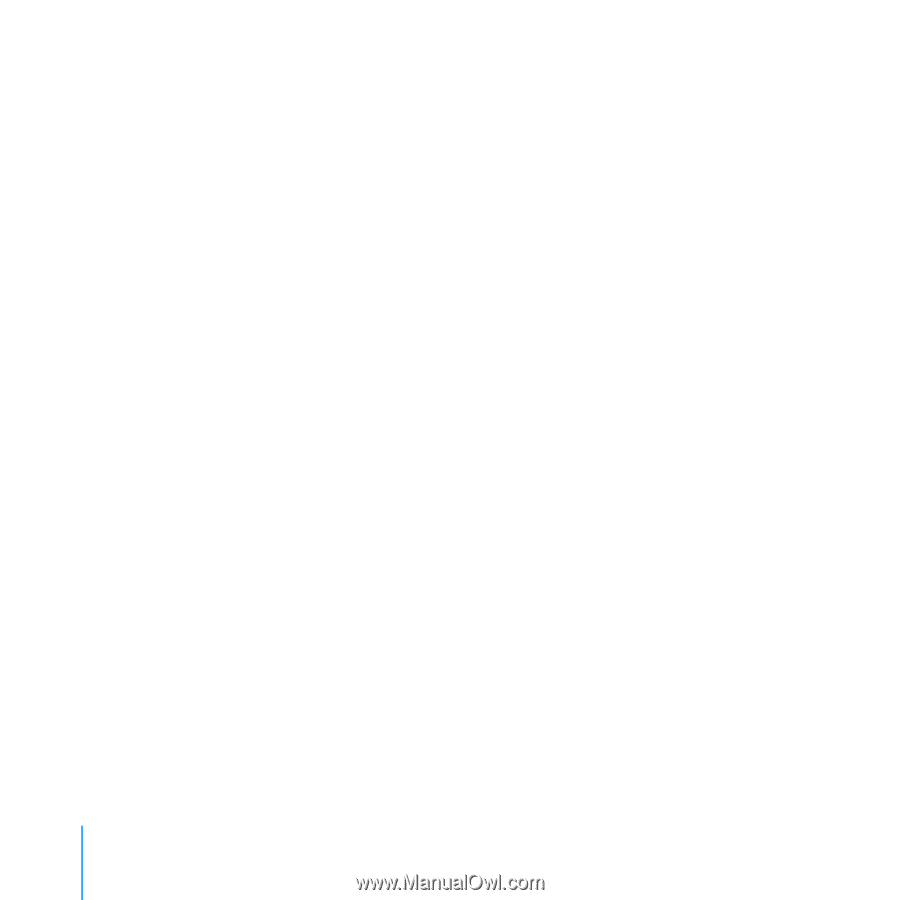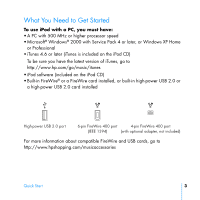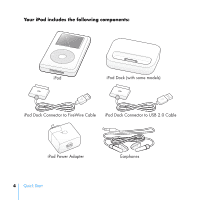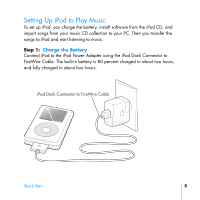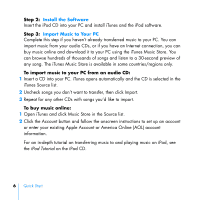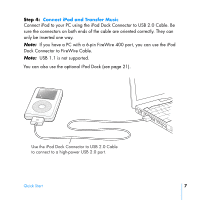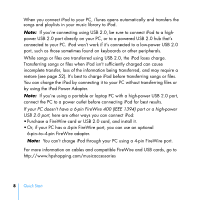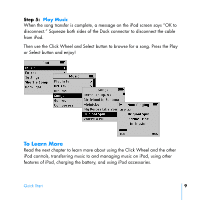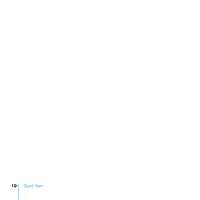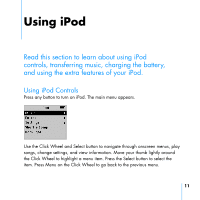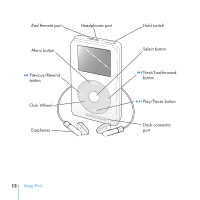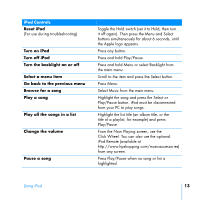HP mp5001 User's Guide - iPod plus HP - Page 12
If you're using a portable or laptop PC with a high-power USB 2.0 port
 |
UPC - 829160906461
View all HP mp5001 manuals
Add to My Manuals
Save this manual to your list of manuals |
Page 12 highlights
When you connect iPod to your PC, iTunes opens automatically and transfers the songs and playlists in your music library to iPod. Note: If you're connecting using USB 2.0, be sure to connect iPod to a highpower USB 2.0 port directly on your PC, or to a powered USB 2.0 hub that's connected to your PC. iPod won't work if it's connected to a low-power USB 2.0 port, such as those sometimes found on keyboards or other peripherals. While songs or files are transferred using USB 2.0, the iPod loses charge. Transferring songs or files when iPod isn't sufficiently charged can cause incomplete transfer, loss of the information being transferred, and may require a restore (see page 52). It's best to charge iPod before transferring songs or files. You can charge the iPod by connecting it to your PC without transferring files or by using the iPod Power Adapter. Note: If you're using a portable or laptop PC with a high-power USB 2.0 port, connect the PC to a power outlet before connecting iPod for best results. If your PC doesn't have a 6-pin FireWire 400 (IEEE 1394) port or a high-power USB 2.0 port, here are other ways you can connect iPod: • Purchase a FireWire card or USB 2.0 card, and install it. • Or, if your PC has a 4-pin FireWire port, you can use an optional 6-pin-to-4-pin FireWire adapter. Note: You can't charge iPod through your PC using a 4-pin FireWire port. For more information on cables and compatible FireWire and USB cards, go to http://www.hpshopping.com/musicaccessories 8 Quick Start