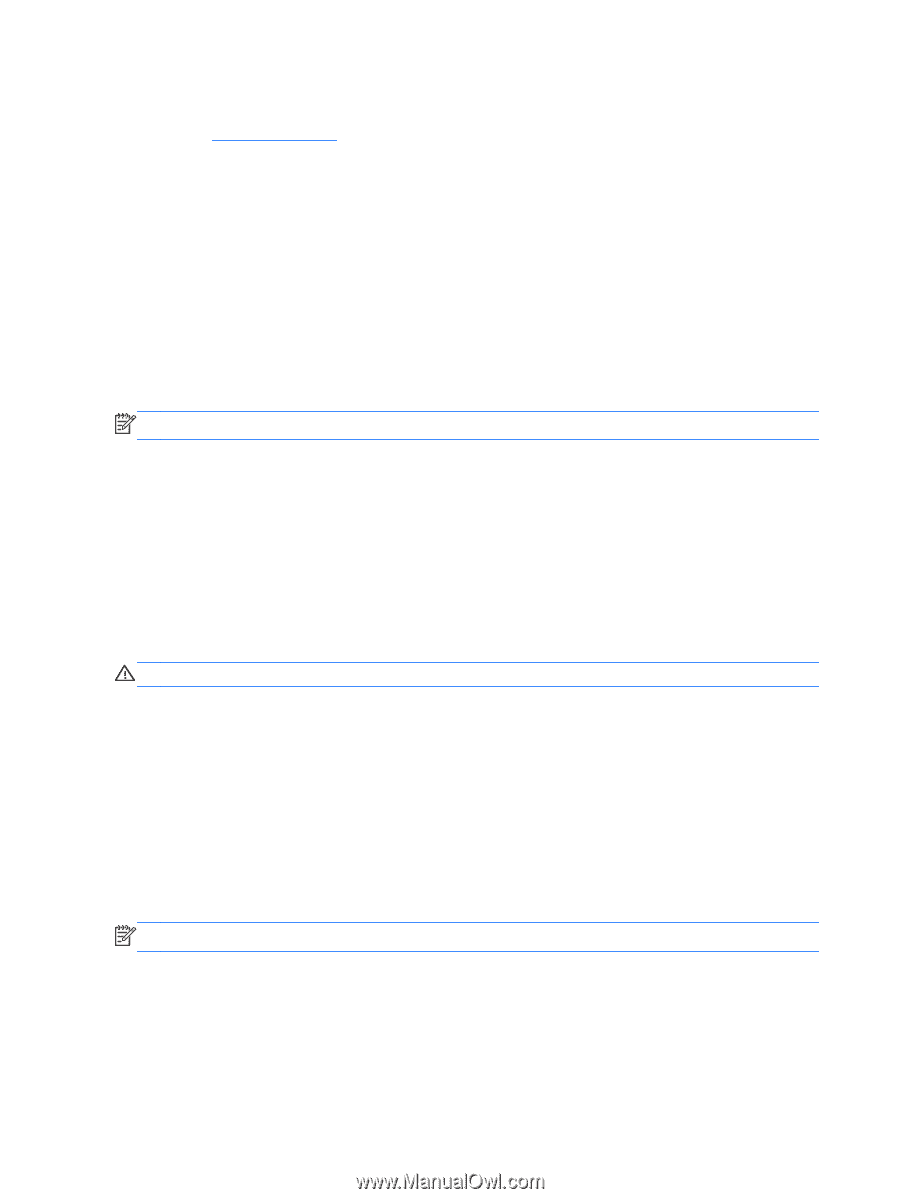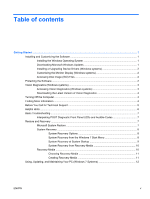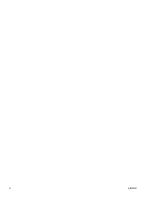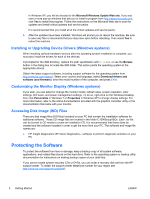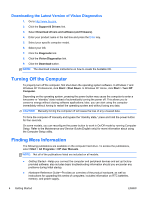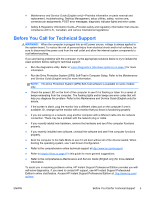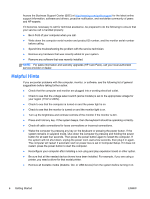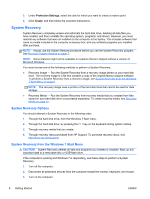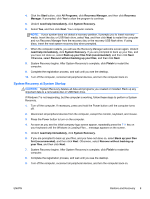HP rp5800 Getting Started rp5800, rp5700 and rp3000 Models - Page 10
Downloading the Latest Version of Vision Diagnostics, Turning Off the Computer - driver download
 |
View all HP rp5800 manuals
Add to My Manuals
Save this manual to your list of manuals |
Page 10 highlights
Downloading the Latest Version of Vision Diagnostics 1. Go to http://www.hp.com. 2. Click the Support & Drivers link. 3. Select Download drivers and software (and firmware). 4. Enter your product name in the text box and press the Enter key. 5. Select your specific computer model. 6. Select your OS. 7. Click the Diagnostic link. 8. Click the Vision Diagnostics link. 9. Click the Download button. NOTE: The download includes instructions on how to create the bootable CD. Turning Off the Computer To properly turn off the computer, first shut down the operating system software. In Windows 7 and Windows XP Professional, click Start > Shut Down. In Windows XP Home, click Start > Turn Off Computer. Depending on the operating system, pressing the power button may cause the computer to enter a low-power or "standby" state instead of automatically turning the power off. This allows you to conserve energy without closing software applications; later, you can start using the computer immediately without having to restart the operating system and without losing any data. CAUTION: Manually forcing the computer off will cause the loss of any unsaved data. To force the computer off manually and bypass the "standby state," press and hold the power button for four seconds. On some models, you can reconfigure the power button to work in On/Off mode by running Computer Setup. Refer to the Maintenance and Service Guide (English only) for more information about using the Computer Setup utility. Finding More Information The following publications are available on the computer hard drive. To access the publications, select Start > All Programs > HP User Manuals. NOTE: Not all of the publications listed are included on all models. ● Getting Started-Helps you connect the computer and peripheral devices and set up factoryprovided software; also includes basic troubleshooting information should you encounter any problems during initial startup. ● Hardware Reference Guide-Provides an overview of the product hardware, as well as instructions for upgrading this series of computers; includes information on RTC batteries, memory, and power supply. 4 Getting Started ENWW