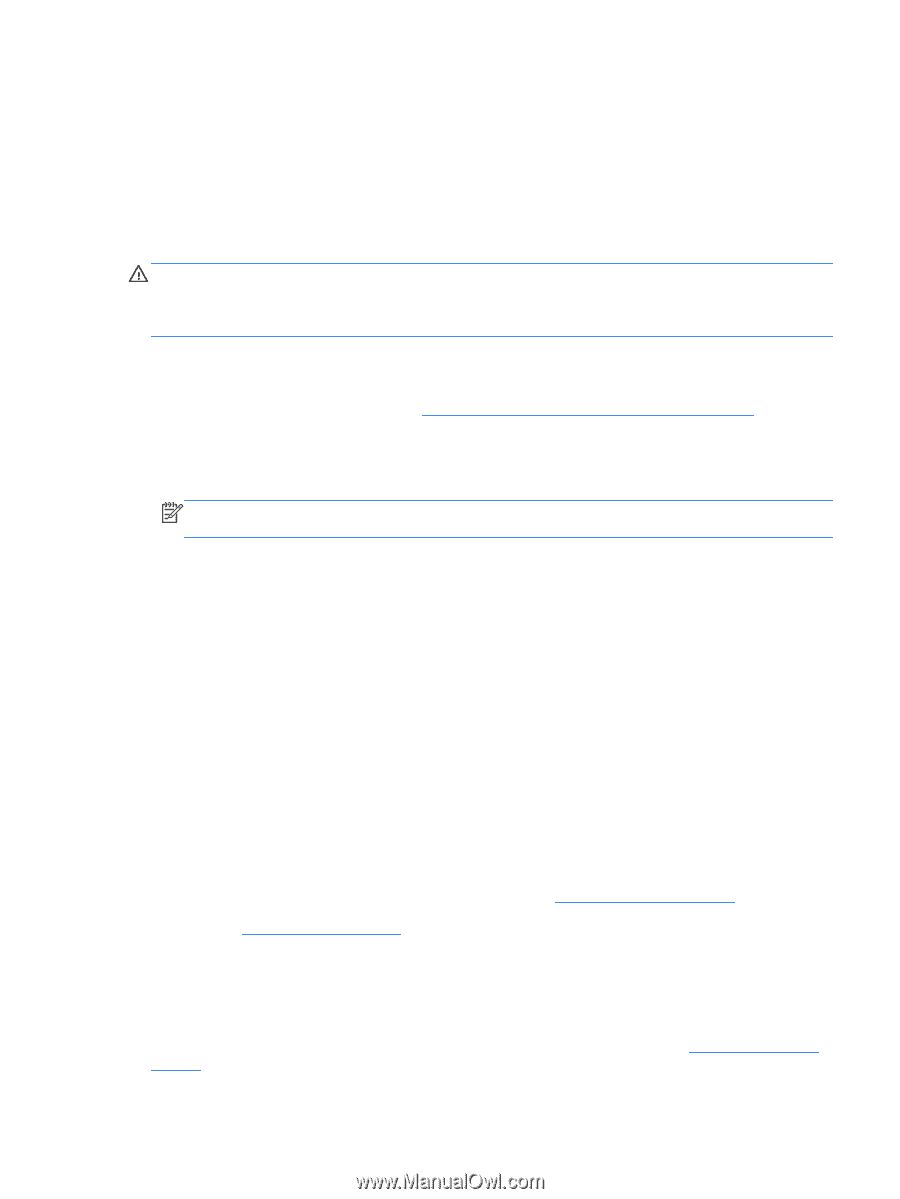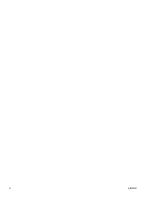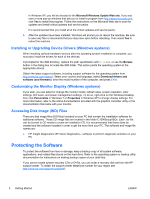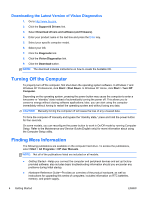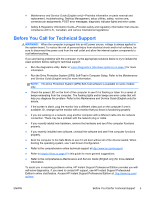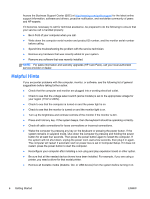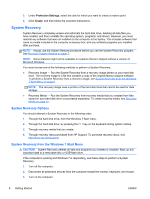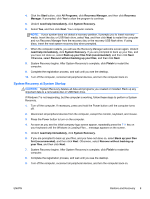HP rp5800 Getting Started rp5800, rp5700 and rp3000 Models - Page 11
Before You Call for Technical Support - network driver
 |
View all HP rp5800 manuals
Add to My Manuals
Save this manual to your list of manuals |
Page 11 highlights
● Maintenance and Service Guide (English only)-Provides information on parts removal and replacement, troubleshooting, Desktop Management, setup utilities, safety, routine care, connector pin assignments, POST error messages, diagnostic indicator lights and error codes. ● Safety & Regulatory Information Guide-Provides safety and regulatory information that ensures compliance with U.S., Canadian, and various international regulations. Before You Call for Technical Support WARNING! When the computer is plugged into an AC power source, voltage is always applied to the system board. To reduce the risk of personal injury from electrical shock and/or hot surfaces, be sure to disconnect the power cord from the wall outlet and allow the internal system components to cool before touching. If you are having problems with the computer, try the appropriate solutions below to try to isolate the exact problem before calling for technical support. ● Run the diagnostics utility. Refer to Vision Diagnostics (Windows systems) on page 3 for more information. ● Run the Drive Protection System (DPS) Self-Test in Computer Setup. Refer to the Maintenance and Service Guide (English only) for more information. NOTE: The Drive Protection System (DPS) Self-Test software is available on some models only. ● Check the power LED on the front of the computer to see if it is flashing or listen for a series of beeps emanating from the computer. The flashing lights and/or beeps are error codes that will help you diagnose the problem. Refer to the Maintenance and Service Guide (English only) for details. ● If the screen is blank, plug the monitor into a different video port on the computer if one is available. Or, change out the monitor with a monitor that you know is functioning properly. ● If you are working on a network, plug another computer with a different cable into the network connection. There may be a problem with the network plug or cable. ● If you recently added new hardware, remove the hardware and see if the computer functions properly. ● If you recently installed new software, uninstall the software and see if the computer functions properly. ● Boot the computer to the Safe Mode to see if it will boot without all of the drivers loaded. When booting the operating system, use "Last Known Configuration." ● Refer to the comprehensive online technical support at http://www.hp.com/support. ● Refer to Helpful Hints on page 6 in this guide for more general suggestions. ● Refer to the comprehensive Maintenance and Service Guide (English only) for more detailed information. To assist you in resolving problems online, HP Instant Support Professional Edition provides you with self-solve diagnostics. If you need to contact HP support, use HP Instant Support Professional Edition's online chat feature. Access HP Instant Support Professional Edition at: http://www.hp.com/ go/ispe. ENWW Before You Call for Technical Support 5