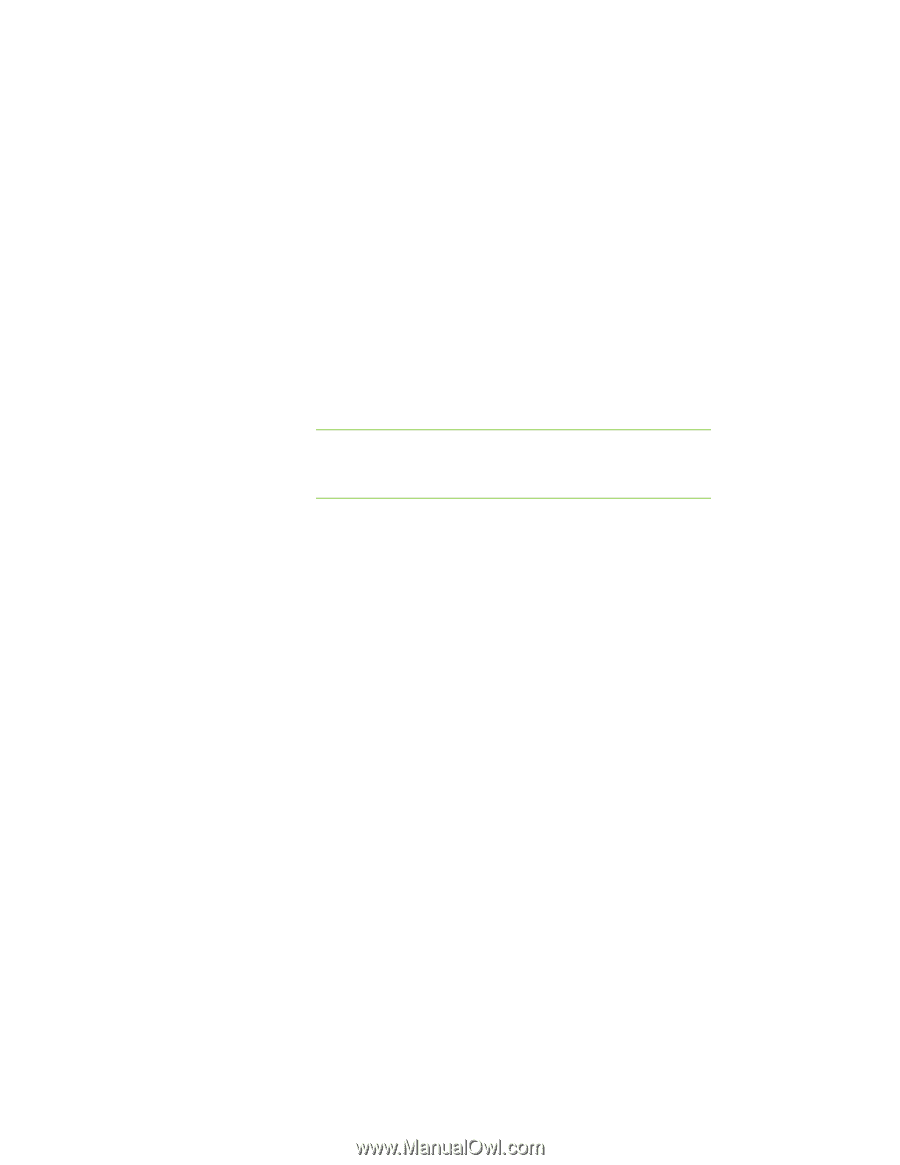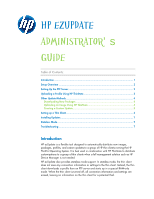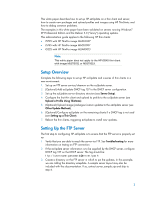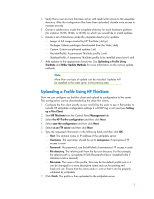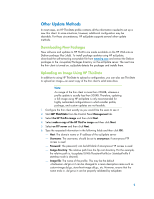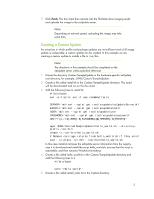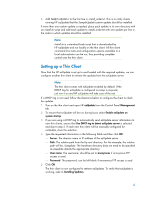HP t5745 HP ezUpdate Administrator's Guide - Page 3
Uploading a Profile Using HP ThinState, Uploading a Profile Using - default password
 |
View all HP t5745 manuals
Add to My Manuals
Save this manual to your list of manuals |
Page 3 highlights
4. Verify that a user account has been set up with read/write access to the ezupdate directory. After the configuration files have been uploaded, disable write access to increase security. 5. Create a subdirectory inside the ezupdate directory for each hardware platform (for instance, t5745, t5325, or t5735) on which you would like to install updates. 6. Create a set of directories inside the ezupdate directory for updates: Image: A full image created by HP ThinState (.dd.gz) Packages: Debian packages downloaded from the Web (.deb) Custom: Custom script-based updates (.sh) PersistentProfile: A permanent ThinState profile (.xml) StatelessProfile: A temporary ThinState profile to be installed every boot (.xml) 7. Add updates to the appropriate directories. See Uploading a Profile Using ThinState and Other Update Methods for more information on the various update methods. Note: More than one type of update can be included. Updates will be installed in the order given in the previous step. Uploading a Profile Using HP ThinState Now we can configure our first thin client and upload its configuration to the server. This configuration can be downloaded by the other thin clients. 1. Configure the thin client exactly as you would like the users to see it. Remember to include HP ezUpdate configuration settings if a DHCP tag is not used (see Setting up a Thin Client). 2. Start HP ThinState from the Control Panel Management tab. 3. Select the HP ThinPro configuration and then click Next. 4. Select save the configuration and then click Next. 5. Select on an FTP server and then click Next. 6. Type the requested information in the following fields and then click OK: Host: The domain name or IP address of the ezUpdate server Username: The username; should be set to anonymous if anonymous FTP access is used Password: The password; can be left blank if anonymous FTP access is used File directory: The relative path from the ftp root directory. For the example, the relative path is /ezupdate/t5745/PersistentProfile (or StatelessProfile if stateless mode is desired). File name: The name of the profile. This may be the default profile.xml or it can be changed to a more descriptive name such as Accounting.xml, kiosk.xml, etc. Ensure that the name ends in .xml so that it can be properly validated by ezUpdate. 7. Click Finish. The profile is then uploaded to the ezUpdate server. 3