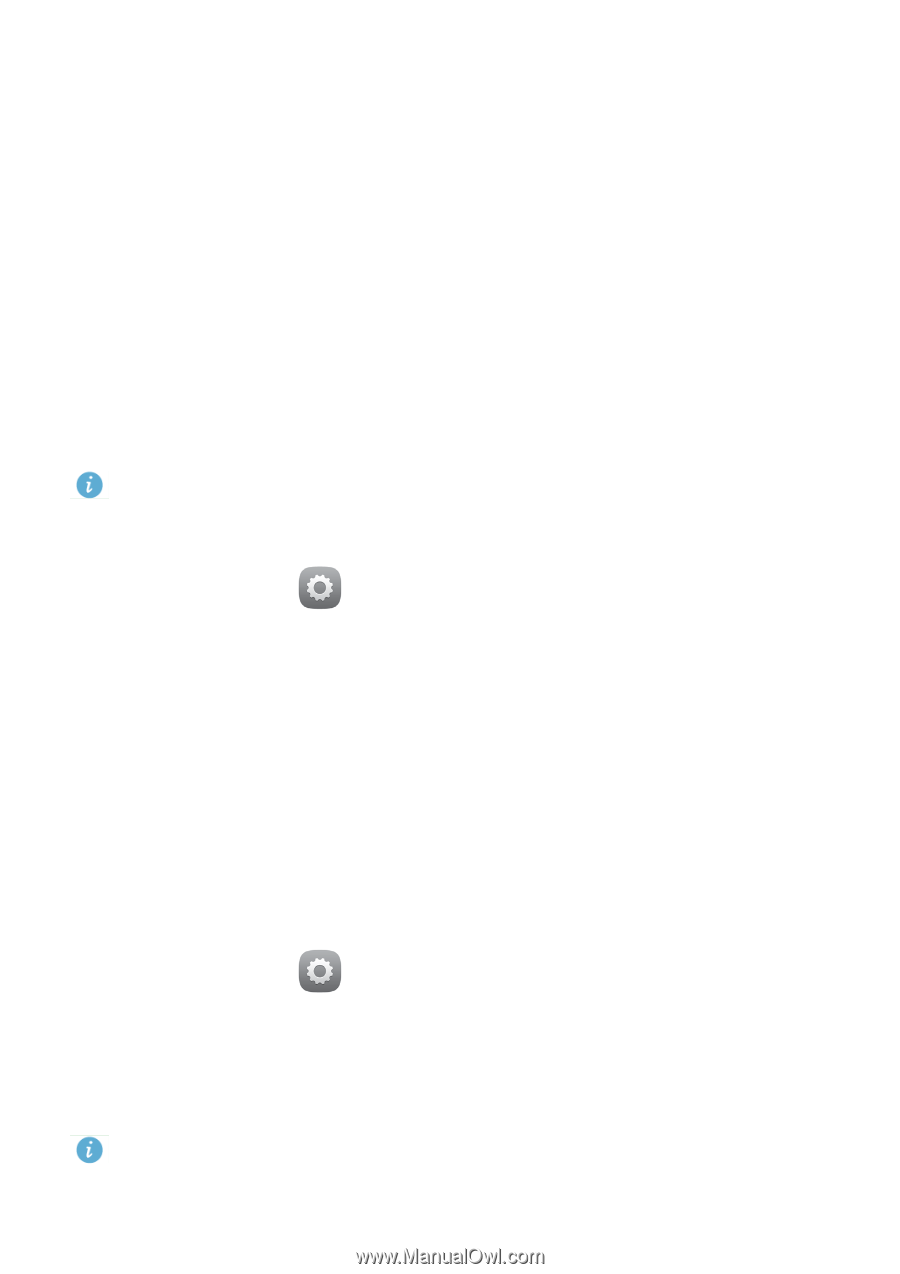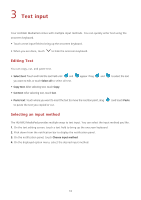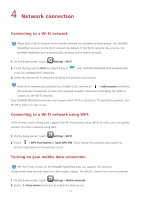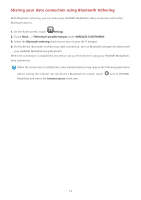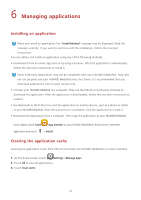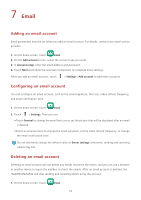Huawei MediaPad M1 8.0 MediaPad M1 8.0 User Guide - Page 17
Network sharing, Sharing your network using a Wi-Fi hotspot
 |
View all Huawei MediaPad M1 8.0 manuals
Add to My Manuals
Save this manual to your list of manuals |
Page 17 highlights
5 Network sharing You can use various methods to share your HUAWEI MediaPad's data connection with other wireless devices. Sharing your network using a Wi-Fi hotspot By setting up your HUAWEI MediaPad as a Wi-Fi hotspot, you can share your mobile network with other devices. Before sharing your data connection, enable the data service on your HUAWEI MediaPad. For details, see Turning on your mobile data connection. The Wi-Fi only version of the HUAWEI MediaPad does not support this function. When other devices surf the Internet using your HUAWEI MediaPad's data connection, the data usage of your HUAWEI MediaPad will be consumed. 1. On the home screen, touch Settings. 2. Touch More... > Tethering & portable hotspot under WIRELESS & NETWORKS. 3. Select the Portable Wi-Fi hotspot check box to turn on your Wi-Fi hotspot. 4. Touch Configure Wi-Fi hotspot and follow the onscreen instructions to set the required information, such as your Wi-Fi network name and password. Once the Wi-Fi hotspot settings are complete, other Wi-Fi enabled devices can search for and connect to the Wi-Fi hotspot provided by your HUAWEI MediaPad. Sharing your data connection through USB tethering You can share your HUAWEI MediaPad's network with a computer using a single USB cable. 1. Use the USB cable that comes with your HUAWEI MediaPad to connect a computer to your device. 2. On the home screen, touch Settings. 3. Touch More... > Tethering & portable hotspot under WIRELESS & NETWORKS. 4. Select the USB tethering check box. Observe whether USB tethering is successful according to the onscreen instructions. You can then surf the Internet from the computer using your HUAWEI MediaPad's data connection. When using the USB tethering function, you cannot simultaneously use your HUAWEI MediaPad as a USB storage device. 12