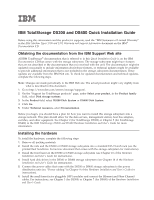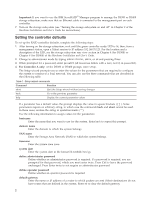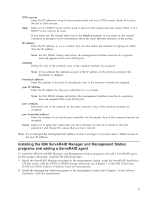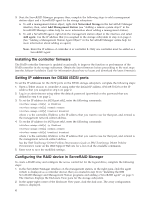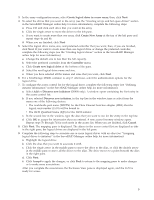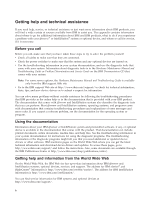IBM 17011RS Quick Installation Guide - Page 5
Create, logical, drive, array, Array, Controller, Discover, initiators, Cancel, Accept
 |
UPC - 000435304971
View all IBM 17011RS manuals
Add to My Manuals
Save this manual to your list of manuals |
Page 5 highlights
3. In the array configuration menu, select Create logical drive in a new array; then, click Next. 4. To select the drives that you want in the array (see the "Creating arrays and hot-spare drives" section in the ServeRAID Manager online help for more information), complete the following steps: a. Press Ctrl and click each drive that you want in the array. b. Click the single arrow to move the drives to the left pane. c. If you want to create more than one array, click Create New Array at the top of the left pane and repeat steps 4a and 4b. d. When you are finished, click Next. 5. Select the logical drive name, size, and preferred controller that you want; then, if you are finished, click Next. If you want to create more than one logical drive or change the preferred controller, complete the following steps (see the "Creating logical drives" section in the ServeRAID Manager online help for more information): a. Change the default size to less than the full capacity. b. Select the preferred controller from the Controller menu. c. Click Create new logical drive at the bottom of the pane. d. Select the next logical drive name and size. e. When you have selected all the names and sizes that you want, click Next. 6. For a TotalStorage DS400, continue to step 7; otherwise, select the authentication options for the logical drive. 7. To configure the access control list for the logical drive, complete the following steps (see "Defining initiator information" in the ServeRAID Manager online help for more information): a. Select Add or Discover new initiators (DS400 only). A window opens containing the first entry in the access control list. b. If you selected Discover new initiators, in the top line in the window, type or select from the menu one of the following choices: v The worldwide port name (WWPN) for the Fibre Channel host bus adapter (HBA) that the logical unit number (LUN) will be bound to v The iSCSI Qualified Name (IQN) for the iSCSI initiator c. In the second line in the window, type the alias that you want to use for the entity in the top line. d. Click OK to accept the information that you entered. A new access-list-entry window opens. Repeat steps 7b through 7d for each entry in the access list. When you are finished, click Cancel. 8. Click Next. The mapping pane is displayed. The aliases in the access control list are displayed in tabs in the right pane; the logical drives are displayed in the left pane. 9. Complete the following steps to associate one or more logical drives with an alias (see "Assigning logical drives to initiators" in the ServeRAID Manager online help for more information): a. Highlight the logical drive. b. Click the alias that you want to associate it with. c. Click the single arrow in the middle pane to move the drive to the alias, or click the double arrow in the middle pane to move all the drives to the alias. The drive moves to a point beneath the alias in the right pane. d. Click Next. e. Click Accept to apply the changes, or click Back to return to the mapping pane to make changes or to make more associations. After you complete the associations, the Enclosure View pane is displayed again, and the LUN is ready for access. 5