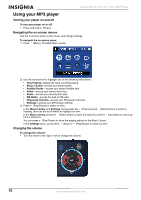Insignia NS-2V17 User Manual (English) - Page 14
Transferring files using Windows Explorer - software
 |
View all Insignia NS-2V17 manuals
Add to My Manuals
Save this manual to your list of manuals |
Page 14 highlights
Insignia NS-2V17/NS-4V17 Sport MP3 Player 6 When you have finished transferring all of the files you want to copy to your Insignia Sport, you can click Insignia Sport in the list of sources to view the updated list of tracks on your player. When the transferring is complete, the message OK to disconnect appears on the player. 7 Unplug the USB cable from your computer and your player. Transferring files using Windows Explorer For Windows Vista, Windows XP, and Windows 2000 users, the player automatically connects in Media Manager (MTP) mode to copy WMA and MP3 files to the Media folder, and any other file formats to the Data folder (you cannot see the Data folder using the player's display). Depending on which media manager software (such as BBDMS and Windows Media Player) you use, the names of the subfolders may be different than Media and Data. For all other operating system users, the player automatically connects in File &Folder (MSC) mode to copy folders and any format of files to the player's root folder. The player only plays MP3, Vorbis, and WMA files. To copy music files from your computer to your player using Windows Explorer: 1 Connect your player to the computer using the provided USB cable. The message Searching for PC appears on the player. 2 On your computer, click Start, My Computer, then double-click the folder where your music files are. 3 Open My Computer again to open another window, then open the Insignia Sport drive. (When your computer detects the player, it added the player as a new device called Insignia Sport in the My Computer list of drives in Windows.) 14 www.insignia-products.com