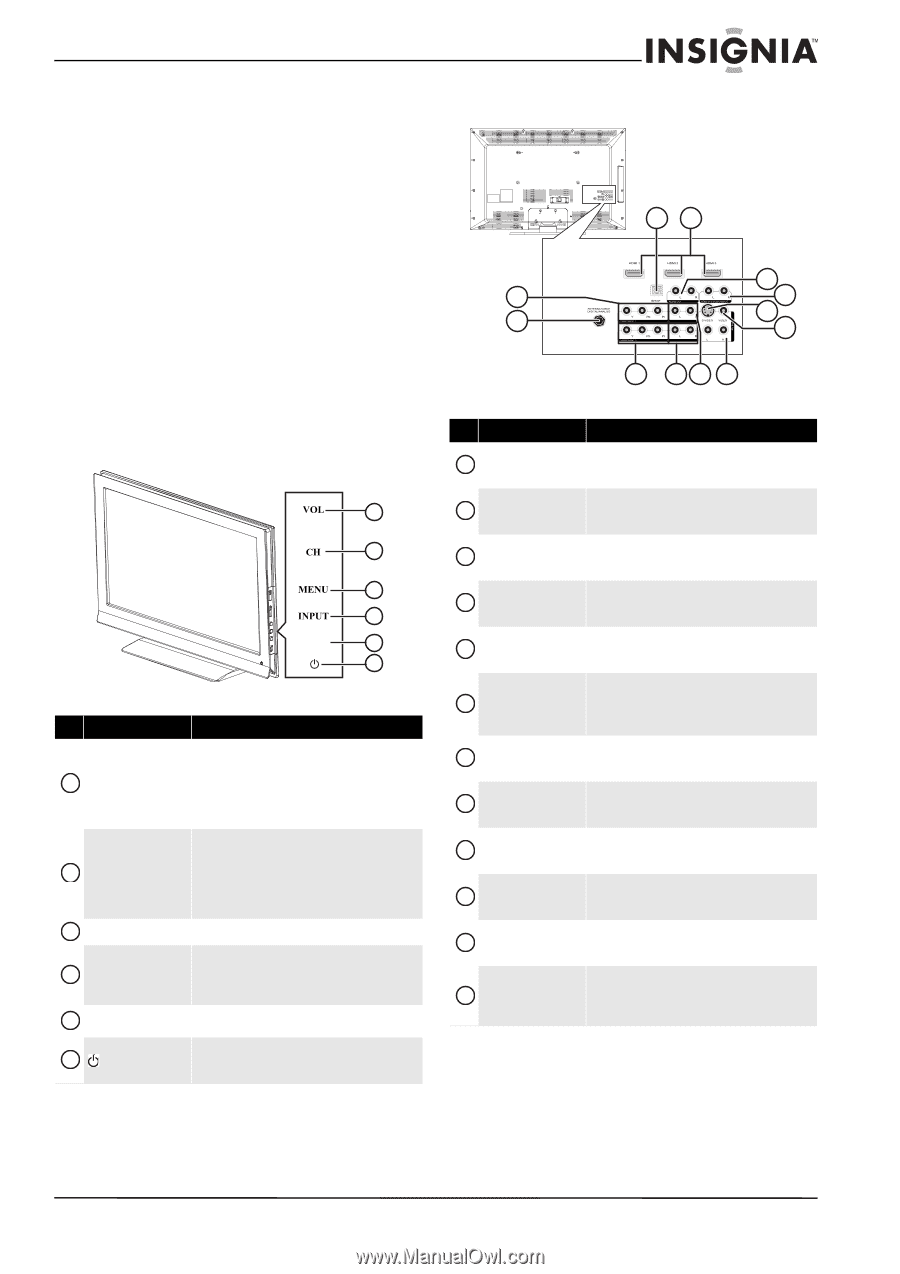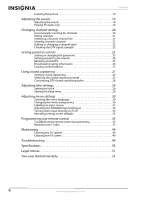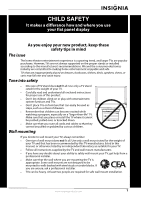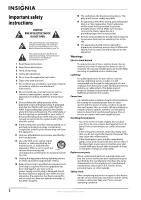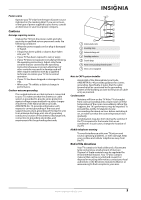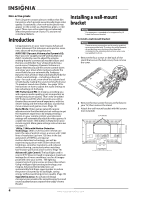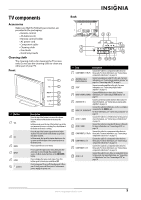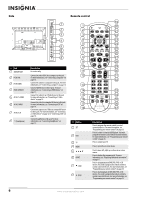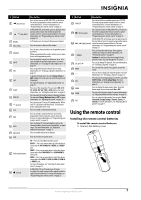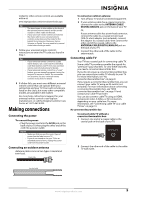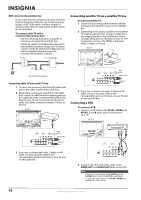Insignia NS-L46X-10A User Manual (English) - Page 9
TV components, Accessories, Cleaning cloth, Front, Back - settings
 |
View all Insignia NS-L46X-10A manuals
Add to My Manuals
Save this manual to your list of manuals |
Page 9 highlights
TV components Accessories Make sure that the following accessories are provided in the packaging: • Remote control • AA batteries (2) • Remote control holder • AC power cord • Component cable • Cleaning cloth • User Guide • Quick Setup Guide Cleaning cloth The cleaning cloth is for cleaning the TV screen only. Do not use the cleaning cloth to clean any other part of your TV. Front 1 2 3 4 GAME 5 6 # Button 1 VOL 2 CH 3 MENU 4 INPUT 5 GAME 6 (power) Description Press the top of the button to increase the volume. Press the bottom of the button to decrease the volume. In Menu mode, press the top of the button to go to the next menu or to increase a setting. Press the bottom of the button to decrease a setting. Press the top of the button to go to the next higher channel. Press the bottom of the button to go to the next lower channel. In Menu mode, the top of the button functions as the up arrow and the bottom of the button functions as the down arrow. Press to open the on-screen menu. Press to open the input source menu, then press the arrow keys to cycle through the available input sources. In Menu mode, functions as the OK/ENTER button. Press to display the Game mode status. Press this button again to turn Game mode On or Off. Press to turn your TV on or off (standby mode). When your TV is off, power still flows into it. To disconnect power, unplug the power cord. Back 34 5 1 6 2 7 8 9 10 11 12 # Jack Description Connect the video for a component video device to 1 COMPONENT 1 Y/Pb/Pr these jacks. For more information, see "Connecting a component video device" on page 12. 2 ANTENNA/CABLE DIGITAL/ANALOG Connect an antenna or cable TV to this jack. For more information, see "Connecting an outdoor antenna" on page 9 or "Connecting cable TV" on page 9. 3 SPDIF Connect an audio amplifier to this jack. For more information, see "Connecting a digital audio amplifier" on page 13. Connect HDMI devices to these jacks. For more 4 HDMI 1/HDMI 2/HDMI 3 information, see "Connecting an HDMI device" on page 11. 5 AUDIO OUT R / L Connect an external sound system to these jacks. For more information, see "Connecting an analog audio amplifier" on page 14. Connect the audio for a DVI device, such as a computer, 6 HDMI 3 PC AUDIO INPUT connected to the HDMI 3 jack. For more information, see "Connecting a computer" on page 13. 7 AV IN 1 S-VIDEO Connect the video for a S-Video device to this jack. For more information, see "Connecting a S-Video device" on page 12. 8 AV IN 1 VIDEO Connect the video for a standard AV device to this jack. For more information, see "Connecting a VCR" on page 10. Connect the video for a component video device to 9 COMPONENT 2 Y/Pb/Pr these jacks. For more information, see "Connecting a component video device" on page 12. 10 COMPONENT 2 L/R Connect the audio for a component video device to these jacks. For more information, see "Connecting a component video device" on page 12. 11 COMPONENT 1 L/R Connect the audio for a component video device to these jacks. For more information, see "Connecting a component video device" on page 12. 12 AV IN 1 L/R Connect the audio for an S-Video or standard AV device to these jacks. For more information, see "Connecting a S-Video device" on 12 or "Connecting a VCR" on page 10. www.insigniaproducts.com 5