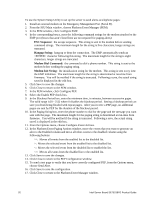Intel SE7501BR2 Product Guide - Page 87
Updating the Firmware, Managing the Server Remotely, How to Set Up Remote LAN Access
 |
UPC - 735858158053
View all Intel SE7501BR2 manuals
Add to My Manuals
Save this manual to your list of manuals |
Page 87 highlights
Updating the Firmware To update the system firmware: 1. Download the update from the Intel support website. 2. From the SSU Main window, choose System Update. (System Update is available only in Expert mode.) When you start System Update, it automatically displays the current revision information for the system firmware and BIOS. 3. From the File menu, choose Load and choose a .uif or .hex file to use for the update. 4. Click the Update button to perform the update. Verifying the Firmware To compare the system firmware in nonvolatile memory with a firmware file: 1. Download the update from the Intel support website. 2. From the SSU Main window, choose System Update. (System Update is available only in Expert mode.) When you start System Update, it automatically displays the current revision information for the system firmware and BIOS. 3. From the File menu, choose Load and choose a .hex file to use for the update. 4. Click the Verify button to compare the firmware code in nonvolatile storage with the selected file. Managing the Server Remotely You can set up the server so that you can connect to it from a remote client system to perform management tasks and so that the server can contact you if a system error occurs. You can make the connection over a LAN or by using a modem or direct serial cable to the Emergency Management Port (EMP). You can set up the server to notify you when various events occur. Alerts can be delivered either as telephone pages or over the LAN. Instructions for setting up the server for remote LAN and serial/modem access and for setting up the server to proactively alert or page you are given below. How to Set Up Remote LAN Access To set up the server so you can access it from a remote workstation, you can use either the Server Configuration Wizard or the System Setup Utility. To use the Server Configuration Wizard to configure remote LAN access: 1. Use the Resource CD to boot the server to the Server Configuration Wizard. 2. Select Server Configuration Wizard and Continue. 3. Select Run Wizard and Continue. 4. Select the box that says "Configure this server for remote Server Management over a LAN connection". 5. Review the system date and time for accuracy and Continue. Configuration Software and Utilities 87