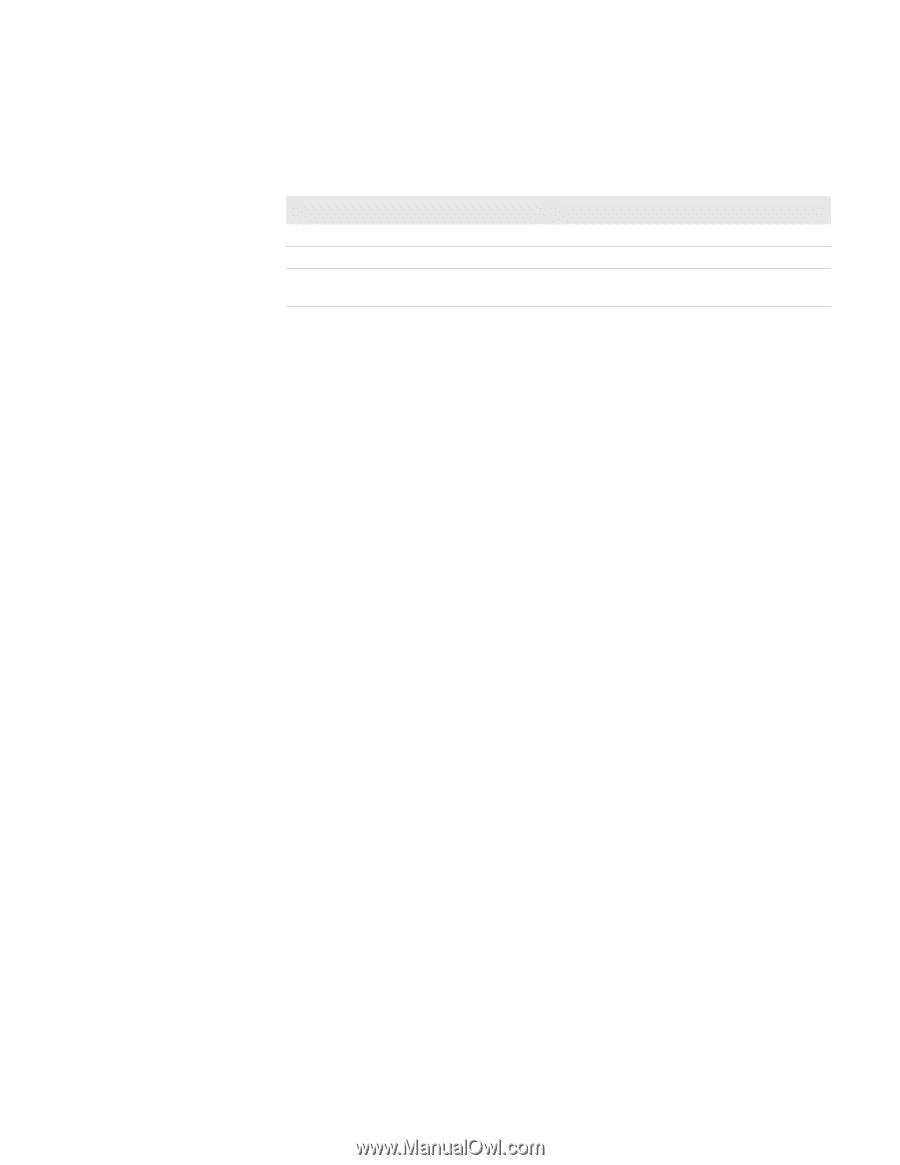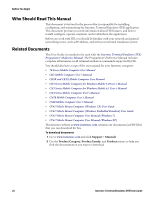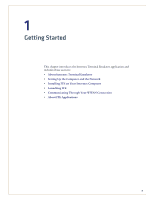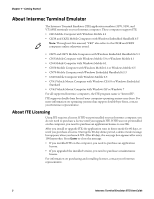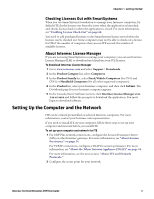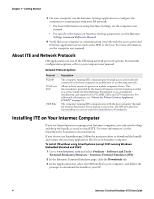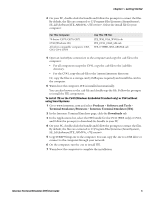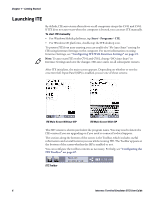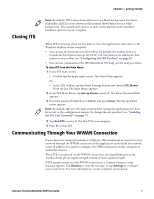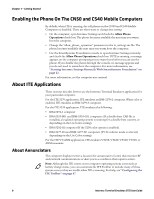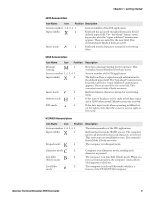Intermec CK70 Intermec Terminal Emulator (ITE) User Guide - Page 17
To install ITE on the CV41 Windows Embedded Standard only or CV61 without, using SmartSystems
 |
View all Intermec CK70 manuals
Add to My Manuals
Save this manual to your list of manuals |
Page 17 highlights
Chapter 1 - Getting Started 4 On your PC, double-click the bundle and follow the prompts to extract the files. By default, the files are extracted to C:\Program Files\Intermec\SmartSystem\ SS_Lib\Software\ITE_ARMV4i_. Select the install file for your computer: For This Computer: 70 Series: CN70, CK70, CK71 CV41(Windows CE) All other compatible computers: CK3, CN3, CN4, CN50 Use This ITE File: ITE_WM_VGA_WVGA.cab ITE_CV41_CE60_x86.cab ITE_OTHER_WM_ARMV4I.cab 5 Open an ActiveSync connection to the computer and copy the .cab file to the computer: • For all computers except the CV41, copy the .cab file to the \cabfiles directory. • For the CV41, copy the.cab file to the \system\intermec directory. Or, copy the files to a storage card (4 MB space required) and install the card in the computer. 6 Warm boot the computer. ITE is installed automatically. You can also browse to the .cab file and double-tap the file. Follow the prompts to install the ITE components. To install ITE on the CV41 (Windows Embedded Standard only) or CV61 without using SmartSystems 1 Go to www.intermec.com and select Products > Software and Tools > Terminal Emulators/Browsers > Intermec Terminal Emulator (ITE). 2 In the Intermec Terminal Emulator page, click the Downloads tab. 3 In the Applications list, select the ITE bundle for the CV41 (WES only) or CV61, and follow the prompts to download the bundle to your PC 4 On your PC, double-click the bundle and follow the prompts to extract the files. By default, the files are extracted to C:\Program Files\Intermec\SmartSystem\ SS_Lib\Software\ITE_ARMV4i_. 5 Copy ITEXP7Setup.exe to the computer. You can copy the .exe to a USB drive or connect to the computer through your network. 6 On the computer, run the .exe to install ITE. 7 Warm boot the computer to complete the installation. Intermec Terminal Emulator (ITE) User Guide 5