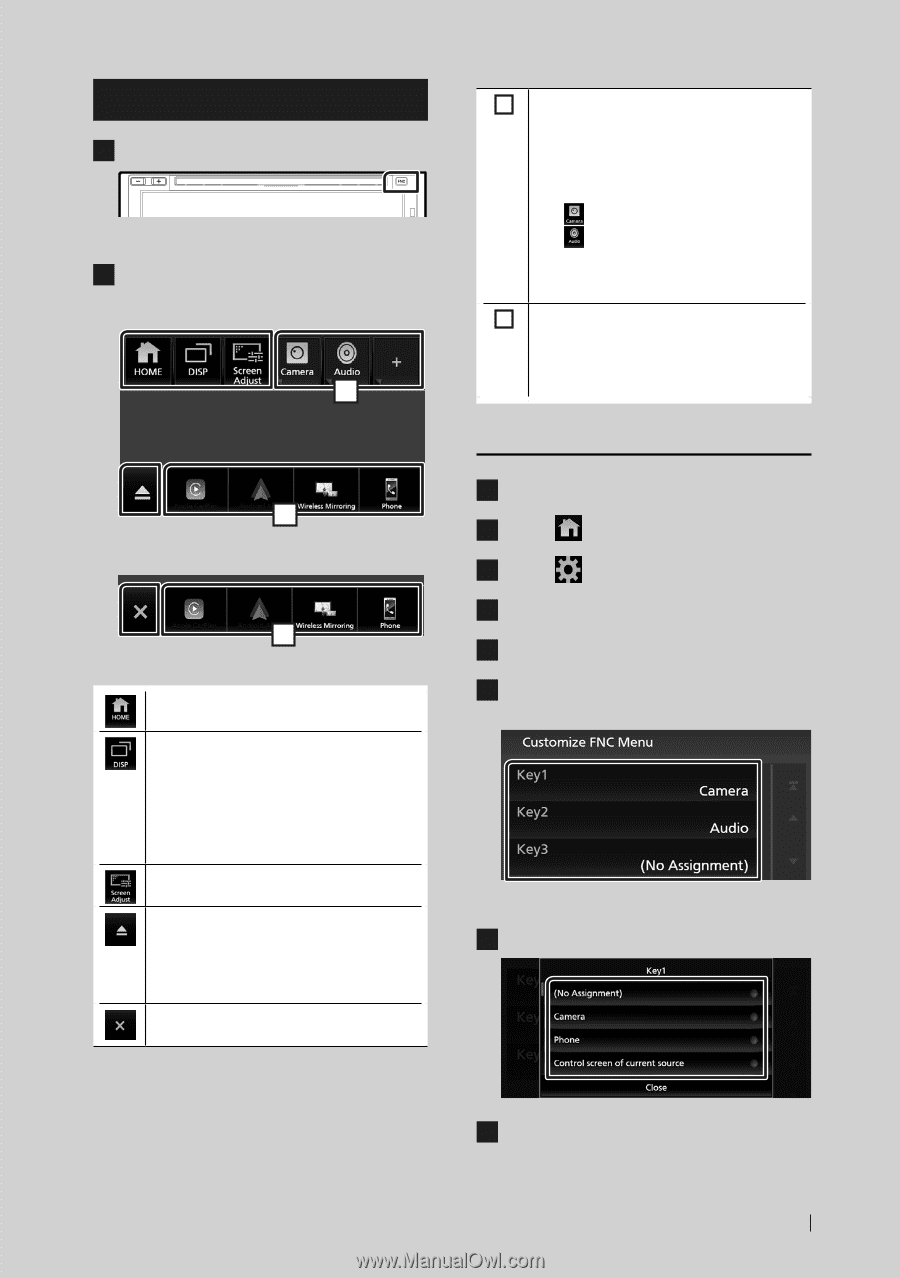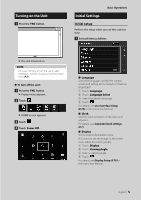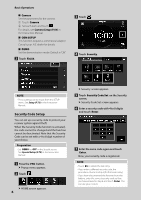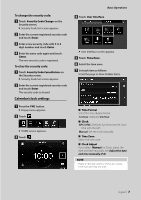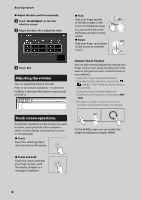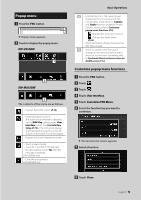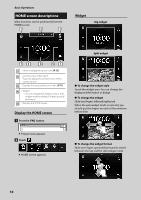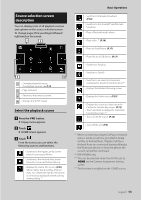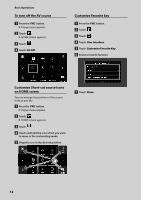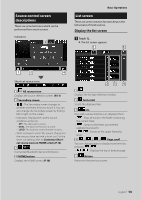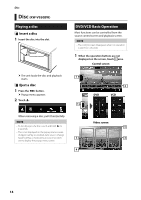JVC KW-M855BW Quick Start Guide - Page 9
Popup menu, Customize popup menu functions
 |
View all JVC KW-M855BW manuals
Add to My Manuals
Save this manual to your list of manuals |
Page 9 highlights
Popup menu 1 Press the [FNC] button. hhPopup menu appears. 2 Touch to display the popup menu. KW-V950BW 1 2 KW-M855BW 2 The contents of the menu are as follows. • Displays the HOME screen. (P.10) • Switches between screens. The screen to be switched to depends on the [DISP Key] setting on the [User Interface] screen. See User Interface Setup (P.73) in the Instruction Manual. • Touch and hold to turns the screen off. To turn on the screen: Touch the display. • Displays the Screen Adjustment screen. • Touch to eject the disc. • Touch for 2 seconds to forcibly eject the disc and then touch [Yes] after the message is displayed. KW-V950BW only • Close the popup menu. KW-M855BW only Basic Operations 1 • Function key1 to 3: The current screen changes to the one you have set. The function key1 and 2 are set to [Camera] and [Audio] function as default. For the function setting, refer to Customize popup menu functions (P.9). --[ ]: Displays the view camera screen. --[ ]: Displays the Audio screen. (P.23) • Touch and hold to display the Customize FNC Menu screen. 2 • Short-cut source icons: The source changes to the one you have set with a short-cut. For the short-cut setting, refer to Customize Short-cut source icons on HOME screen (P.12). Customize popup menu functions 1 Press the [FNC] button. 2 Touch [ ]. 3 Touch [ ]. 4 Touch [User Interface]. 5 Touch [Customize FNC Menu]. 6 Select the function key you want to customize. hhThe function list screen appears. 7 Select a function. 8 Touch [Close]. English 9