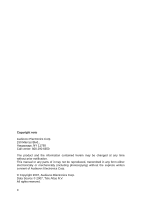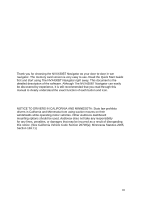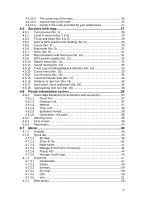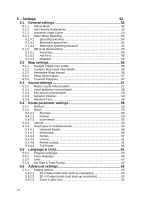Jensen NVX430BT User Manual
Jensen NVX430BT - Touch&Go - Automotive GPS Receiver Manual
 |
UPC - 044476049675
View all Jensen NVX430BT manuals
Add to My Manuals
Save this manual to your list of manuals |
Jensen NVX430BT manual content summary:
- Jensen NVX430BT | User Manual - Page 1
User Manual GPS navigation software for Audiovox NVX430BT English Owners manual :128-8226 VER : 00 - Jensen NVX430BT | User Manual - Page 2
any time without prior notification. This manual or any parts of it may not be reproduced, transmitted in any form either electronically or mechanically (including photocopying) without the express written consent of Audiovox Electronics Corp. © Copyright 2007, Audiovox Electronics Corp. Data Source - Jensen NVX430BT | User Manual - Page 3
is the detailed description of the software. Although The NVX430BT Navigator can easily be discovered by experience, it is still recommended that you read through this manual to clearly understand the exact function of each button and icon. NOTICE TO DRIVERS IN CALIFORNIA AND MINNESOTA: State law - Jensen NVX430BT | User Manual - Page 4
General information 9 3 .... Operating The NVX430BT Navigator (Controls) 10 3.1 Hardware buttons 10 GPS Data screen 18 4.3.1 GPS data displayed 18 4.3.2 GPS connection indicator 19 4.3.3 GPS data quality indicator 19 4.3.4 Time synchronization 20 4.4 The map 20 4.4.1 2D and 3D map - Jensen NVX430BT | User Manual - Page 5
out (No. 2 & 3 29 4.5.3 Tilt up and down (No. 4 & 5 29 4.5.4 Lock to GPS position and heading (No. 6 30 4.5.5 Cursor (No. 7 30 4.5.6 Map scale (No. 8 31 4.5.7 Menu (No. 9 31 4.5.8 Map orientation and Overview (No. 10 31 4.5.9 GPS position quality (No. 11 32 4.5.10 Battery status (No. 12 32 - Jensen NVX430BT | User Manual - Page 6
Program language 62 5.5.2 Voice language 62 5.5.3 Units...62 5.5.4 Set Date & Time Format 62 5.6 Advanced settings 63 5.6.1 Display options 63 5.6.1.1 2D in Map mode (and north-up orientation 63 5.6.1.2 3D in Cockpit mode (and track-up orientation 63 5.6.1.3 Zoom in after find 64 VI - Jensen NVX430BT | User Manual - Page 7
Call 82 7.2.1 Menu Operation 83 7.2.2 Answering/Rejecting an Incoming Call 84 7.2.3 Call Record 84 7.2.4 Attribute 84 7.2.5 Pair Devices 85 8 Multimedia 87 8.1 Photo 87 8.2 Audio 88 8.3 Video 89 VII - Jensen NVX430BT | User Manual - Page 8
before you obey any instruction from The NVX430BT Navigator. If you need to deviate from the recommended direction, The NVX430BT Navigator will suggest a modified route according to the new situation. Never place the NVX430BT where it can obstruct the view of the driver, is within the deployment - Jensen NVX430BT | User Manual - Page 9
manual for detailed instruction The NVX430BT Navigator is a navigation system optimized for in-car use. It provides door-to-door navigation corner. This arrow returns to the previous screen or directly to one of the map screens. Settings screens also have a Help ( ) button in the top right corner - Jensen NVX430BT | User Manual - Page 10
The NVX430BT Navigator is designed for easy operation. All controls are operable by fingertips, or Stylus. Wherever possible, pushbuttons and lists are provided to make accessing functions or changing settings as easy as possible. 3.1 Hardware buttons Hardware buttons are mostly used on map screens - Jensen NVX430BT | User Manual - Page 11
of its compartment in order to use it, and replace it after use. The Stulys is for operating the touch screen. Top / Bottom View o (4) Top mounting hole for bracket o (5) Power Button - Press and hold Power button for about two seconds to Wake up the unit. o (6) USB Interface - Connects to a PC by - Jensen NVX430BT | User Manual - Page 12
4. Run the Microsoft ActiveSync program. 5. Power on the Navigation unit. 6. Unit should connect to Microsoft ActiveSync and ''Set Up a Partnership'' screen should pop on. 7. Select ''NO" ; then select Next to finish setup. * Visit www.audiovox.com for instructions on how to update map software. 12 - Jensen NVX430BT | User Manual - Page 13
Screens and controls The primary input channel of The NVX430BT Navigator is the touch screen. If you read on, you will realize that most parts of the screen are not only used to display information but also to initiate functions by tapping. Below you will find a list of the most frequently used - Jensen NVX430BT | User Manual - Page 14
If the value limits are not displayed at the ends of the slider, the leftmost position means the minimum value, while the rightmost position represents the maximum value. This control can be operated in two ways. Either drag the handle to move the slider to its new position, or tap the slider where - Jensen NVX430BT | User Manual - Page 15
to type 'Nefrue', and the rest is done by the program). When you type in POI or track log names, The NVX430BT Navigator will automatically turn all initials into capitals to create names that look pleasant. 3.1.7.1 ABC-type keyboards These keyboards contain only letters (Latin, Hebraic, Greek or - Jensen NVX430BT | User Manual - Page 16
This type of keyboard has large, finger-friendly buttons. If you are used to computer keyboards, you may consider trying one of the QWERTY-type keypads. 3.1.7.2 QWERTY-type keyboards QWERTY-type keyboards have both letters and numbers on them. Their layout is the same as of the standard QWERTY and - Jensen NVX430BT | User Manual - Page 17
of the screens are also accessible from each other to reduce the number of actions needed to initiate a function or change a setting. 4.1 Main menu The Main menu is the first screen of The NVX430BT Navigator. Most parts of the program are directly accessible from here by using the buttons described - Jensen NVX430BT | User Manual - Page 18
this screen. The About screen is not used in no It is here to inform you about the map licenses you have, the creators of The NVX430BT Navigator and the legal aspects of using the program. 4.3 GPS Data screen Tap the small satellite dish icon in the Main menu to open this screen. The - Jensen NVX430BT | User Manual - Page 19
you need to set it up by using the Detect or Config. Buttons, • - A slowly blinking yellow lamp means that there is no connection to the GPS receiver, but The NVX430BT Navigator is trying to connect, • - A fast blinking green lamp means that there is communication with the - Jensen NVX430BT | User Manual - Page 20
does not support time zones or daylight saving time. You can also use these buttons if you prefer to set the PND time from this screen instead of using the time setup features of the operating system. 4.4 The map The most important and most frequently used screens of The NVX430BT Navigator are the - Jensen NVX430BT | User Manual - Page 21
The current version of The NVX430BT Navigator is primarily intended for land navigation. That is why maps in The NVX430BT Navigator look similar to paper roadmaps (when using daytime colors and 2D map mode). However, The NVX430BT Navigator provides much more than regular paper maps can. The look and - Jensen NVX430BT | User Manual - Page 22
Note: The NVX430BT Navigator has a special Smart Zoom function for navigation that automatically rotates, scales and tilts the map in 3D map mode to You can change between day and night views manually in the Quick Menu (4.7.2.3) or let The NVX430BT Navigator do it automatically (5.1.3) for you. Note: - Jensen NVX430BT | User Manual - Page 23
The NVX430BT Navigator switches between the two modes in an instant. Note: The automatic switching is on even when using Smart Zoom. At first you may find it odd, but later you will discover how it adjusts the displayed information to the current view of the map. It is important, as the driver must - Jensen NVX430BT | User Manual - Page 24
When your GPS position is available, a blue arrow (yellow when using night colors) shows your location on the map. The direction of the arrow represents your heading. The arrow is sized and vertically rotated with the zoom and tilt levels to always look realistic. The NVX430BT Navigator has a built - Jensen NVX430BT | User Manual - Page 25
timeout The NVX430BT Navigator restores Lock-to-Position (5.6.3.3), and the Cursor jumps back to the current GPS position. 4.4.8 Marked map points (Pin) The Cursor can be marked with a pin. Pins are shown as being stuck in the map. A pin is visible at all zoom levels and remains in its position - Jensen NVX430BT | User Manual - Page 26
Active Route The NVX430BT Navigator uses a multi-destination routing system in which you have a start point (your current location if GPS position is available), Future sections of a route are inactive. They are also shown on the map with the same color but a darker tint than the active one. An - Jensen NVX430BT | User Manual - Page 27
used mainly without a GPS, to browse the map, create user POI items, or to plan your route based on map points. The Map screen is designed to give you the maximum map area. This screen is usually used in 2D North-up mode (you can set The NVX430BT Navigator so it always opens the Map screen like that - Jensen NVX430BT | User Manual - Page 28
scale Zooms in/out by dragging 9 N/a Menu (Find, Quick, Route, Main) 10 Map orientation and Overview Switches North-up, Track-up and Overview 11 GPS position qualité Opens GPS Data screen 12 Battery status Opens settings 13 Sound on or muted Enables/disables muting 14 Track Log recording - Jensen NVX430BT | User Manual - Page 29
). If you manually change the zoom level, Smart Zoom will no longer scale the map by itself (automatic tilting and rotating remains active). You need to press Enter (3.1), or tap the Lock button (4.5.4) to return the zoom control to Smart Zoom. You can also set The NVX430BT Navigator to do this - Jensen NVX430BT | User Manual - Page 30
enabled. Normally The NVX430BT Navigator positions the map to keep the GPS position visible somewhere on the map (when North-up orientation is selected), or always at the bottom centre of the map (when Track-up orientation is selected). If you manually move the map, it will freeze the map in the new - Jensen NVX430BT | User Manual - Page 31
three different presentation modes. This switch will cycle through them in the following order. The usual map orientation for navigation is Track-up. It means The NVX430BT Navigator rotates the map during navigation to always face the direction of your travel. In this mode an arrow (compass) points - Jensen NVX430BT | User Manual - Page 32
), and position error may be significant, yet The NVX430BT Navigator is ready to navigate. • A black dish and two arcs represent a 3D GPS position. The NVX430BT Navigator is ready to navigate. 4.5.10 Battery status (No. 12) The NVX430BT Navigator also shows the status of the PND battery. You - Jensen NVX430BT | User Manual - Page 33
screen anywhere) stops the simulation. 4.5.13 Cursor menu (No. 15) The Cursor is the selected point on the map (marked by a red dot and radiating red circles around it), or the current GPS position when it is available and Lock-toPosition is enabled. When you tap the screen to place the Cursor - Jensen NVX430BT | User Manual - Page 34
want to see the map around the Cursor, close the Cursor menu and reopen it. When this menu is opened manually, the map is always moved to via points. • Add Via: by inserting the selected map point as a via, you instruct The NVX430BT Navigator to cross this location before the destination of the route - Jensen NVX430BT | User Manual - Page 35
. This menu point replaces Add POI and it is only available in the Map screen and if there is at least one POI item near the Cursor. of day. You can choose what to display in these three fields during navigation, by going to Advanced settings / Display Options (5.6.1). See the following list - Jensen NVX430BT | User Manual - Page 36
route event (turn, roundabout, exit, etc.) This field is only displayed when navigating a route. 4.5.17 Next street / Next settlement (No. 19) This field are not yet in the settlement where this next street is, The NVX430BT Navigator will display the name of the settlement instead of the name of - Jensen NVX430BT | User Manual - Page 37
about the current route. These fields are continuously updated while you keep this screen open. When the arrow jumps back to the left. When The NVX430BT Navigator needs to recalculate the route, the arrow will not same way as the route line shown on the map. When you see data that belongs to a via - Jensen NVX430BT | User Manual - Page 38
4.6.1.4 Time Left This is an estimated value that can also be displayed in one of the Route data fields on the Cockpit screen as 'Time to destination'. It shows the time needed to reach the final destination of the route based on information available for the remaining segments of the route. The - Jensen NVX430BT | User Manual - Page 39
that you need to pay for the ferry. • - This icon is displayed when The NVX430BT Navigator could not plan a route with all your road type preferences respected. Sometimes it is impossible You will jump to the Map screen with a 2D North-up view so that you can check where the route takes you. 39 - Jensen NVX430BT | User Manual - Page 40
allows you to access some of the most frequently used functions of The NVX430BT Navigator. 4.7.1 Find tab The first page of the Menu is finding. It lets you select a destination without first having to locate it on the map. The Find menu will be described in detail later in 6.2. 4.7.2 Quick tab This - Jensen NVX430BT | User Manual - Page 41
which ones to hide on the map. The NVX430BT Navigator has a multi-level POI category system. You can set the visibility Services category, but all brands listed under that will either be shown or suppressed together). Groups shown with a grey icon ( ) are hidden; blue icons ( ) are visible on the map - Jensen NVX430BT | User Manual - Page 42
of POI results in Find. The POIs are ordered based on their distance from your current position. If GPS position is not available or you have disabled Lock-to-Position by tapping the map, the POIs will be ordered by their distance from the Cursor. When the My POI Groups are displayed - Jensen NVX430BT | User Manual - Page 43
and the maximum zoom level at which the POI is still visible on the map (provided you let the POI group be displayed at all). You do name. When the number of matching items can fit in one page, The NVX430BT Navigator will automatically display the list. If you tap done any time before this happens - Jensen NVX430BT | User Manual - Page 44
can delete any of your previously saved POIs. The NVX430BT Navigator will ask you to confirm this action. • Edit: you can edit the attributes (name, icon and group) of a previously created POI. • OK: if you tap this button, the map screen returns with the selected POI in the middle. 4.7.2.5 Popup - Jensen NVX430BT | User Manual - Page 45
you have the following options: • Record: this will initiate track log recording. A new line appears in the list, and GPS position data will be saved until you stop the recording or exit The NVX430BT Navigator. A red icon (4.5.12) is shown on the map screens to let you know that a recording is in - Jensen NVX430BT | User Manual - Page 46
track log saving on and off manually. The NVX430BT Navigator will automatically start recording the track log as soon as GPS position is available. o Limit instruct The NVX430BT Navigator to record the native GPS data received from the GPS device. The NVX430BT Navigator is capable of working with GPS - Jensen NVX430BT | User Manual - Page 47
route exists and GPS position is this case The NVX430BT Navigator may not recalculate the route for some time, but you can force recalculation here. This is also the button you will most frequently use when the window appears automatically, provided that the manual - Jensen NVX430BT | User Manual - Page 48
Note: When you use this feature, The NVX430BT Navigator will keep on excluding the same part of the map from later routes until you manually delete the route (4.7.3.2), or restart The NVX430BT Navigator. Cancel This option returns directly to the map screen without recalculating the active route. If - Jensen NVX430BT | User Manual - Page 49
updated when navigating a route. The list item coming next in navigation is the highlighted one until you highlight another one by tapping. After that, the highlight remains on the item you have selected. • Detailed Instructions list item on the map. This will help you NVX430BT Navigator will 49 - Jensen NVX430BT | User Manual - Page 50
Note: When you use this feature, The NVX430BT Navigator will keep on excluding the same part of the map from later routes until you manually delete the route (4.7.3.2), or restart The NVX430BT Navigator. 4.7.3.4 Fly Over This feature has no navigation function; it merely provides a quick view of - Jensen NVX430BT | User Manual - Page 51
you open the list during navigation, or the point where The NVX430BT Navigator most recently recalculated the route. This means the list is permanently updated, and via points drop out during the journey. The last item in the list is your final destination. Use the arrows on the right to - Jensen NVX430BT | User Manual - Page 52
from the Main menu screen (4.1) and from the map screens by using the battery icon (4.5.10), while some of its sub-screens are accessible from other parts of the program. 5.1 General settings These are the basic settings of The NVX430BT Navigator. 5.1.1 Safety Mode Safety mode will disable the touch - Jensen NVX430BT | User Manual - Page 53
your GPS. Once you set a permanent color scheme in the Quick menu (4.7.2.3), this automatic mode turns off. If you need The NVX430BT Navigator to feature. 5.1.4 Warn When Speeding Maps may contain information about the speed limits of the road segments. The NVX430BT Navigator is able to warn you if - Jensen NVX430BT | User Manual - Page 54
fully correct for all roads in the map. This setting lets you decide whether you want to receive the warnings or not. If you turn on this switch, The NVX430BT Navigator will open a new screen to let you customize the parameters used by the speed warning. You can set two different kinds of behavior - Jensen NVX430BT | User Manual - Page 55
left, the label of the button will be Delete Route, and it will end navigation. • Bypass: if you have deviated from the original route because of a traffic jam or roadwork's, you can instruct The NVX430BT Navigator to avoid the original route for a specified distance. • Cancel: you can exit without - Jensen NVX430BT | User Manual - Page 56
that decreasing the amount of detail on the map can enhance the performance of some old PND models. This setting has three values: More detailed, Normal, Less detailed (fast). They influence when The NVX430BT Navigator hides and shows certain map features when zooming in or out. Setting a higher - Jensen NVX430BT | User Manual - Page 57
, it will be easier to see the road geometry. Note: You can only disable street names and POI icons if The NVX430BT Navigator follows your position. As soon as you move the map and Lock-to-Position (4.5.4) is disabled, street names and icons become visible again. Press Enter or tap Lock to re - Jensen NVX430BT | User Manual - Page 58
messages and to perceive the key sounds. Using Dynamic Volume you can instruct The NVX430BT Navigator to increase the volume when your speed exceeds a certain minimum, it to Single Tone will initiate a single attention tone before the instructions, while Double Tone will use a double tone. 58 - Jensen NVX430BT | User Manual - Page 59
Note: The Mute function (4.5.11) accessible from the map screens overrides the settings on this screen. When The NVX430BT Navigator is muted, all sounds disappear. These settings will not be changed; only the output will be muted temporarily. 5.4 Route parameter settings This is a very important - Jensen NVX430BT | User Manual - Page 60
excluded road types, The NVX430BT Navigator will use them but only as much as necessary. In this case a warning icon will be shown on the Route Information screen (4.6), and the road not matching your preference will be displayed in red (yellow at night) on the map - Jensen NVX430BT | User Manual - Page 61
map data. Furthermore you may need to pay fare, so you may consider disabling them from the preset enabled status. 5.4.4.4 U-turns Although displayed amongst road types, this is a type of action. Most drivers permission from the owners. These roads are will make The NVX430BT Navigator plan the best - Jensen NVX430BT | User Manual - Page 62
. Just tap OK when you have selected the new spoken language. 5.5.3 Units You can set the distance units to be used by the program. The NVX430BT Navigator may not support all of the listed units in some voice guidance languages. If you select a measurement unit that is not - Jensen NVX430BT | User Manual - Page 63
of the driver is the most important part of the map. It is usually done in a 3D view with the current direction towards the top of the map. By default The NVX430BT Navigator uses the same look of the map in both Map and Cockpit modes. Use this switch to instruct The NVX430BT Navigator to always - Jensen NVX430BT | User Manual - Page 64
is started. 5.6.1.3 Zoom in after find When this switch is turned off, The NVX430BT Navigator will centre the map to the location selected in Find but will not change the zoom level. If you turn this switch on, The NVX430BT Navigator will also zoom in to the selected point. The zoom level in this - Jensen NVX430BT | User Manual - Page 65
save You can also initiate this special feature of The NVX430BT Navigator. Smart Power save will light up instruct The NVX430BT Navigator to use the original settings of the PND device (previously set in the operating system to let you follow your position on the map. While cruising: if there is no - Jensen NVX430BT | User Manual - Page 66
The Route event distance will determine when The NVX430BT Navigator switches to the Overview or back to the Navigation view. The Overview zoom level will determine the fixed zoom level of the map in both automatic and manually selected (by the Map orientation icon - see in 4.5.8) Overview modes. You - Jensen NVX430BT | User Manual - Page 67
Turn this switch on if you want The NVX430BT Navigator to return to your current GPS position after you have moved the map during navigation. This is useful if you have moved the map accidentally, or if you have moved it to quickly check something near your route. After a certain timeout set below, - Jensen NVX430BT | User Manual - Page 68
position fluctuation) of the calculated GPS position is likely. Although The NVX430BT Navigator employs a sophisticated Lock-on-Road system that will mostly suppress these position errors by aligning your position to the recommended route and the road network of the map, sometimes the errors are too - Jensen NVX430BT | User Manual - Page 69
use you may consider disabling Lock-on-Road to make The NVX430BT Navigator always show your exact position. Note: By turning off Lock-on-Road you also turn off the GPS position error filtering. The position shown on the map will be subject to all position errors and position fluctuations. 5.6.5 User - Jensen NVX430BT | User Manual - Page 70
be as fast as possible. The NVX430BT Navigator provides you with a versatile search engine designed to find your chosen destination after only a few taps on the screen. Note: If you select a location in any part of the Find system, you will normally drop back to the map screen, where you will have - Jensen NVX430BT | User Manual - Page 71
screen, and as soon as you pick a destination, The NVX430BT Navigator will immediately show the Cockpit screen and start navigation. This means that if you plan your route to one closes and open it again. By opening the Cursor menu manually, the map will be moved to have the selected location in the - Jensen NVX430BT | User Manual - Page 72
the arrows in the bottom right corner to see more of this list. Tip: If during navigation you need to know the name of the city or the country you are currently in, function leads to a reliable result only if GPS position is available, and you have not disabled Lock-to-Position by moving the map. 72 - Jensen NVX430BT | User Manual - Page 73
do not need to enter accents when searching for a destination. Type only the base letters (the letter most similar to the accented one) and The NVX430BT will search for all their combinations in the database (e.g. for the Canadian town 'Déléage' you only need to type 'Deleage', and the rest is done - Jensen NVX430BT | User Manual - Page 74
result list. Once you have selected the city, you can continue by entering the street name. Changing the state (Australia, USA, etc.) Some of the maps contain state information. If the settlement you are looking for is in a different state, tap Other City then Change State from the list of recently - Jensen NVX430BT | User Manual - Page 75
are looking for. Selecting the centre of the settlement If you wish to navigate to the settlement displayed in the top centre of the screen, just tap done centre but an arbitrarily selected point chosen by the creators of the map, usually the most important intersection in case of a small town or - Jensen NVX430BT | User Manual - Page 76
is shown in the input field before you begin entering the figures. Enter the number, tap done, and The NVX430BT Navigator will show you the selected location on the map (or will start navigating immediately if you have selected Find & GO at the Main menu). Note: House numbers may not be available on - Jensen NVX430BT | User Manual - Page 77
used Find before, or saved map points as POIs, marked points with a pin, or picked and used points of the map before, they all appear the History list. 6.2.3 Find Coordinates The NVX430BT Navigator also lets you enter your destination by map coordinates. The coordinates need to be in latitude/longitude - Jensen NVX430BT | User Manual - Page 78
enter this page, the coordinates of the current GPS position (or the selected map point (Cursor) if Lock-to-Position is coordinates to the format selected in The NVX430BT Navigator at 5.6.1.4, enter the coordinates in the format you have, press done to show it in the map, then come back here to see - Jensen NVX430BT | User Manual - Page 79
/longitude pair to be the centre of the search. • GPS Position: the search will be carried out around the current location given by the GPS if it is available. If no GPS position is available, the last known GPS position (grey arrow on the map) will be used. • Cursor: the search will be carried - Jensen NVX430BT | User Manual - Page 80
that appears between Filter and the page number. Once the desired POI item is selected, The NVX430BT Navigator will show its details. Tapping OK will return to the map with the selected POI in the centre (or starts navigating to it if Find & GO was selected). Tapping the arrow in the top left corner - Jensen NVX430BT | User Manual - Page 81
7.1 Pair Tap the pair icon; the Pair screen will be displayed: On the mobile phone, select the Bluetooth setup. (Please refer to the instruction manual of your mobile phone on how to operate Bluetooth.) The mobile phone will search the device automatically; then the device name will appear on the - Jensen NVX430BT | User Manual - Page 82
Notes: 1. When pairing, please make sure the distance between the device and the mobile phone is within the pairing range. 2. After successful pairing, tapping will go unanswered. 3. After successful pairing, if the Sleep/Wake up Button is pressec to turn off the device, when the device is - Jensen NVX430BT | User Manual - Page 83
7.2.1 Menu Operation -- Minimize the window -- Volume up -- Volume down -- Call time -- Mute -- Transfer the call from the device to the mobile phone -- Hung up the call -- Tap to open the numeric keypad. The following display, can be used to input the extension or the numeric confirmation. Tap ; - Jensen NVX430BT | User Manual - Page 84
7.2.2 Answering/Rejecting an Incoming Call When there is an incoming call, the "Incomming Call" screen will be displayed: -- Answer the incoming call In talk mode. (The operation is the same with outgoing call talk mode operation.) -- Rejecting the incoming call 7.2.3 Call Record In the - Jensen NVX430BT | User Manual - Page 85
Tap the numeric icon 0,1~9 to input the pin code. Tap to clear the wrong number. Tap to confirm and return to the Attribute display, and the pin code you have set will be displayed in the Pin Code bar. -- -- Activate the check box if Bluetooth function is to remain enabled after the Bluetooth - Jensen NVX430BT | User Manual - Page 86
the call. to reject the incoming Tap to answer the incoming call. When the call is finished, the interface will return to the navigation display automatically. 3. In navigation mode, if you make an outgoing call, the display will switch to the outgoing call display automatically; when the call is - Jensen NVX430BT | User Manual - Page 87
"Outgoing call" display above.) 8. Multimedia Tap on the main menu to enter the Multimedia selection display; three items appear for selection: Photo, Video and Audio. 8.1 PHOTO Tap icon in Multimedia menu to open the Photo folder with pictures similar to the following: Tap the folder to - Jensen NVX430BT | User Manual - Page 88
Tap to scan the pictures in slide mode. In slide mode, tapping anywhere ont the screen will return to the normal display. 8.2 AUDIO The unit can play music or sound files with MP3/WMA9/MAV format. Tapping icon the unit will enter the corresponding folder automatically as followed: Tap the - Jensen NVX430BT | User Manual - Page 89
mode, and the following screen will be displayed: Tap file icon to open the video file. When you open a video file, the adjacent screen will be displayed: Dragging the slide block Dragging the slide it again will return the playback to normal. Tapping will close the current video file. 89

User Manual
GPS navigation software for Audiovox
NVX430BT
English
Owners manual :128-8226
VER : 00