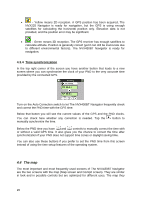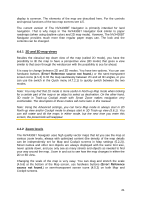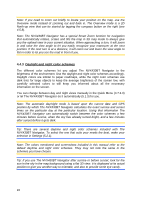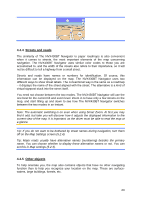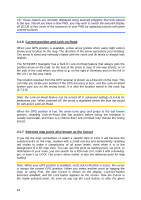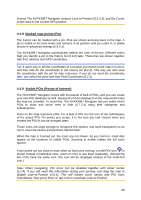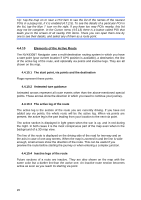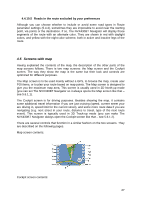Jensen NVX430BT User Manual - Page 24
Current position and Lock-on-Road, Selected map point, also known as the Cursor
 |
UPC - 044476049675
View all Jensen NVX430BT manuals
Add to My Manuals
Save this manual to your list of manuals |
Page 24 highlights
Tip: These objects are normally displayed using textured polygons that look natural to the eye. Should you have a slow PND, you may wish to switch the textured display off (5.2.5) to free some of the resources of your PND by replacing textures with plain colored surfaces. 4.4.6 Current position and Lock-on-Road When your GPS position is available, a blue arrow (yellow when using night colors) shows your location on the map. The direction of the arrow represents your heading. The arrow is sized and vertically rotated with the zoom and tilt levels to always look realistic. The NVX430BT Navigator has a built-in Lock-on-Road feature that always puts the position arrow on the road, on the axis of the street in case of one-way streets, or on the side of the road where you drive (e.g. on the right in Germany and on the left in the U.K.) on two-way roads. The location received from the GPS receiver is shown as a blue dot on the map. This can help you locate your position if the GPS accuracy is poor, and the Lock-on-Road system puts you on the wrong street. It is also the location saved in the track log (4.7.2.6). Note: the Lock-on-Road feature can be turned off in advanced settings (5.6.4.4) for pedestrian use. When switched off, the arrow is displayed where the blue dot would be with active Lock-on-Road. When the GPS position is lost, the arrow turns grey and jumps to the last known position, disabling Lock-on-Road (the last position before losing the reception is usually inaccurate, and there is a chance that Lock-on-Road may choose the wrong street). 4.4.7 Selected map point, also known as the Cursor If you tap the map somewhere or select a specific item in Find, it will become the selected point on the map, marked with a small red dot and permanently radiating red circles to make it conspicuous at all zoom levels, even when it is in the background of a 3D map view. You can use this point as starting point, via point, or destination of your route, you can search for a POI near to it, mark it with a drawingpin, or save it as a POI. The cursor, when visible, is also the reference point for map scaling. Note: When your GPS position is available, and Lock-to-Position is active, the cursor is always the current GPS position. When you select another point by tapping the map, or using Find, the new Cursor is shown on the display, Lock-to-Position becomes disabled, and the Lock button appears on the screen. Now the Cursor is the newly selected point. As soon as you tap the Lock button, or after the given 24