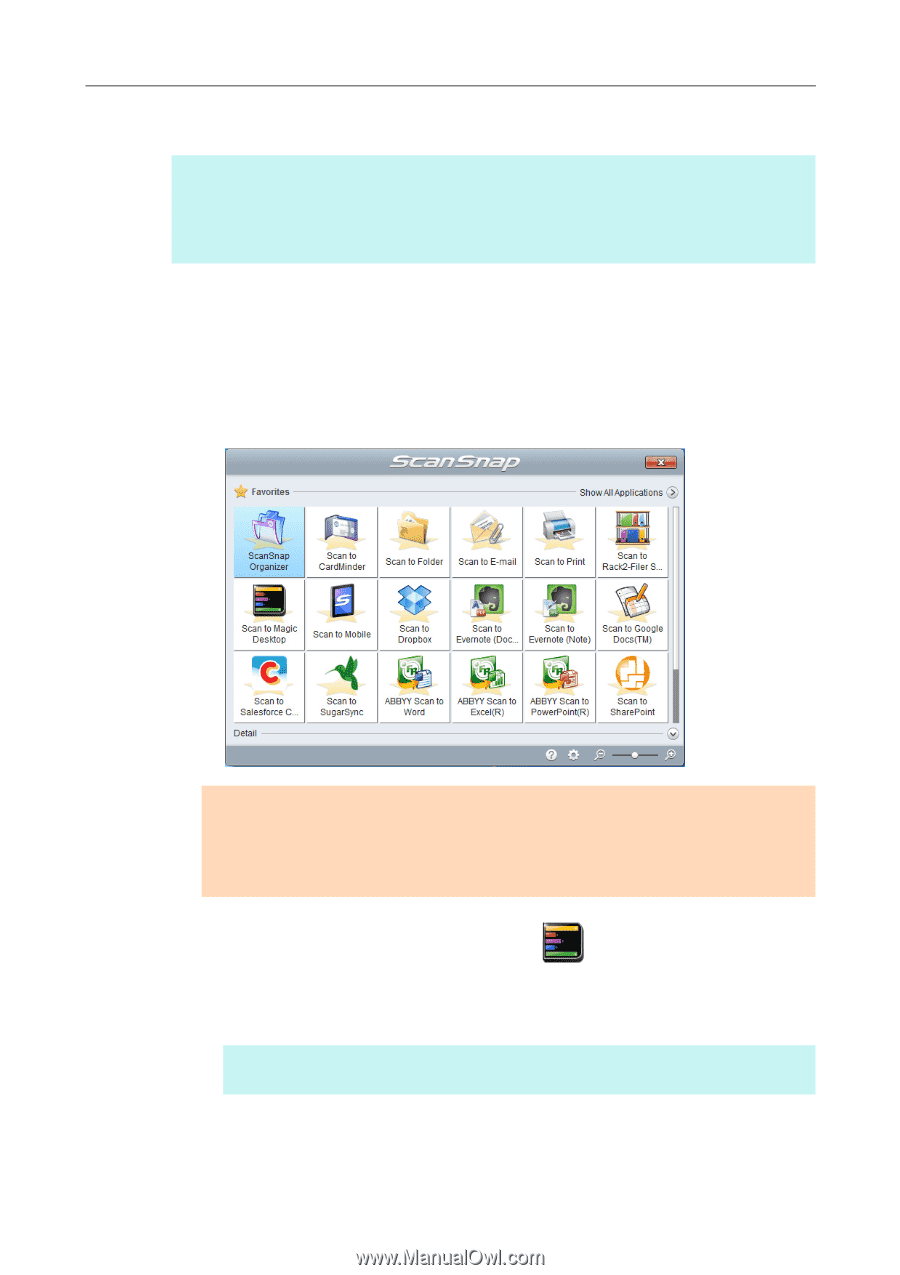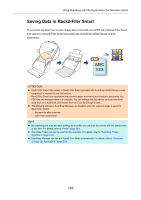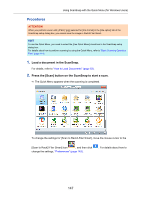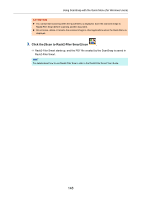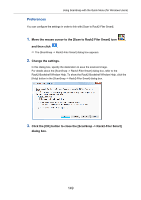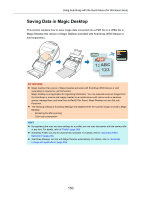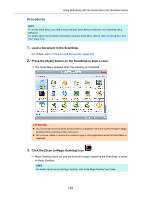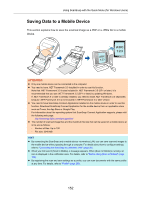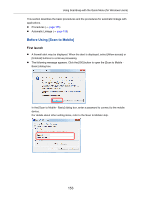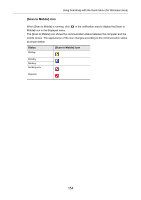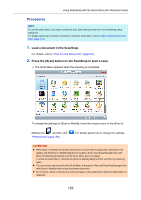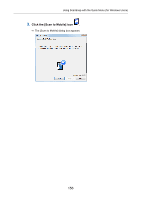Konica Minolta Fujitsu ScanSnap iX500 Operation Guide - Page 151
Load a document in the ScanSnap., Press the [Scan] button on the ScanSnap to start a scan., Click
 |
View all Konica Minolta Fujitsu ScanSnap iX500 manuals
Add to My Manuals
Save this manual to your list of manuals |
Page 151 highlights
Using ScanSnap with the Quick Menu (for Windows Users) Procedures HINT To use the Quick Menu, you need to select the [Use Quick Menu] check box in the ScanSnap setup dialog box. For details about how to perform scanning by using the Quick Menu, refer to "Basic Scanning Operation Flow" (page 114). 1. Load a document in the ScanSnap. For details, refer to "How to Load Documents" (page 63). 2. Press the [Scan] button on the ScanSnap to start a scan. D The Quick Menu appears when the scanning is completed. ATTENTION z You cannot start scanning when the Quick Menu is displayed. Save the scanned image to Magic Desktop before scanning another document. z Do not move, delete or rename the scanned image in other applications when the Quick Menu is displayed. 3. Click the [Scan to Magic Desktop] icon . D Magic Desktop starts up, and the scanned image created by the ScanSnap is saved in Magic Desktop. HINT For details about how to use Magic Desktop, refer to the Magic Desktop Your Guide. 151