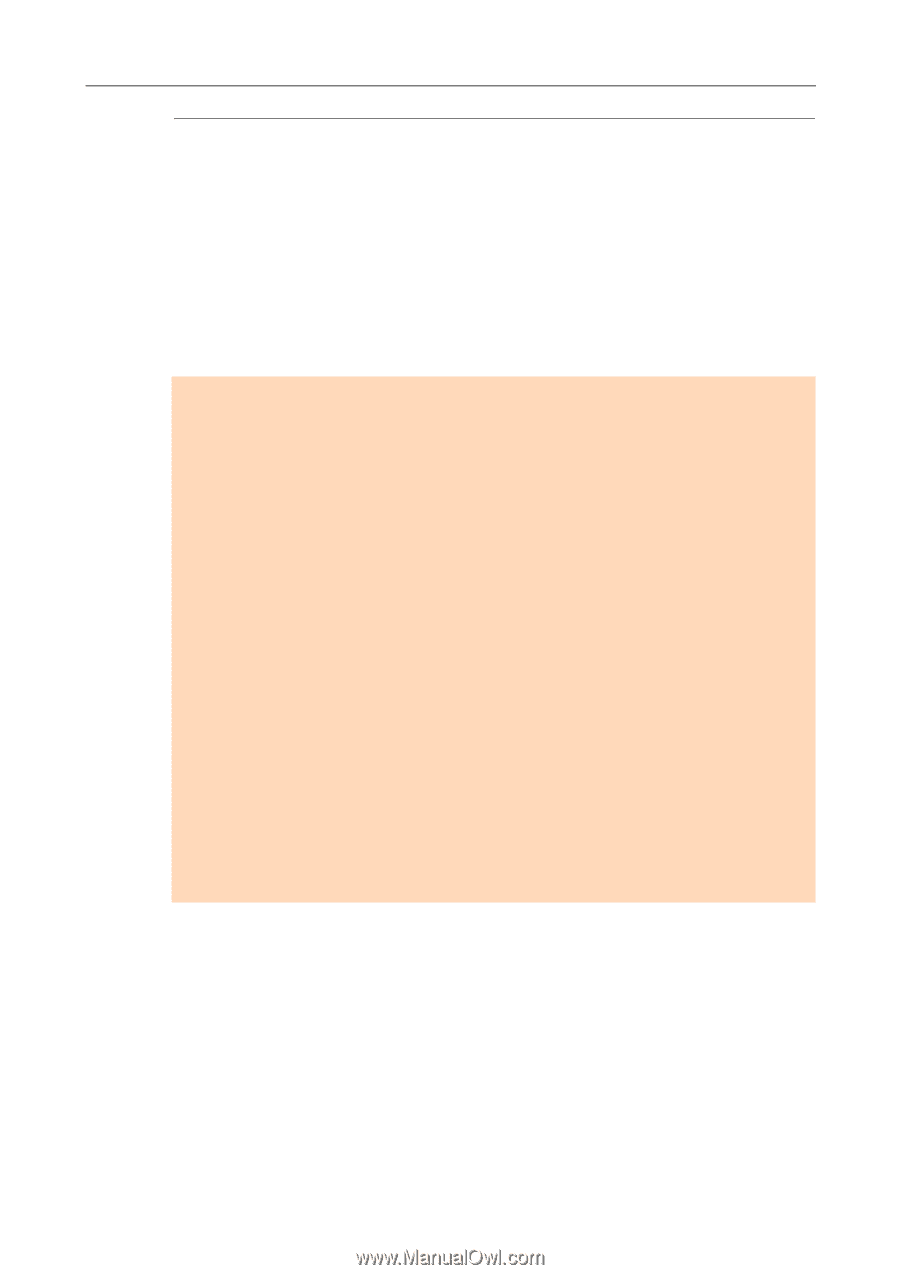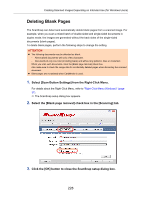Konica Minolta Fujitsu ScanSnap iX500 Operation Guide - Page 232
Rotating the Scanned Image to its Correct Orientation
 |
View all Konica Minolta Fujitsu ScanSnap iX500 manuals
Add to My Manuals
Save this manual to your list of manuals |
Page 232 highlights
Creating Scanned Images Depending on Intended Use (for Windows Users) Rotating the Scanned Image to its Correct Orientation In an office environment, it is often the case that a single batch contains same size documents of different page orientations. The ScanSnap is able to automatically rotate each scanned image to its correct orientation for such document batches. To rotate scanned images to their correct orientations, change the settings in the following procedure. ATTENTION Since this option determines the document's page orientation based on the character strings printed on the document, the following types of documents may not be rotated. In that case, clear the [Automatic image rotation] check box: z Documents with many extremely large or small characters z Documents on which pitches between lines or characters are extremely narrow, or characters are overlapped z Documents with many characters contacting underlines or borders z Documents with many photographs or figures and few characters z Documents with characters on an unevenly colored background e.g. Shaded characters z Documents with many decorated characters e.g. Decorated characters (embossed/outlined) z Documents with characters on a patterned background e.g. Characters overlapping illustrations and diagrams z Documents with characters printed in various directions such as drawings z Documents written using only capital letters z Documents including handwritten characters z Skewed documents z Documents written in an unsupported language (language other than Japanese/English/ French/ German/Italian/Spanish/Chinese (simplified)/Chinese (traditional)/Korean/Russian/ Portuguese) z Documents with complex layouts z Documents with a large amount of image noise z Documents with faint characters z Documents with faded characters 1. Select [Scan Button Settings] from the Right-Click Menu. For details about the Right-Click Menu, refer to "Right-Click Menu (Windows)" (page 37). D The ScanSnap setup dialog box appears. 232