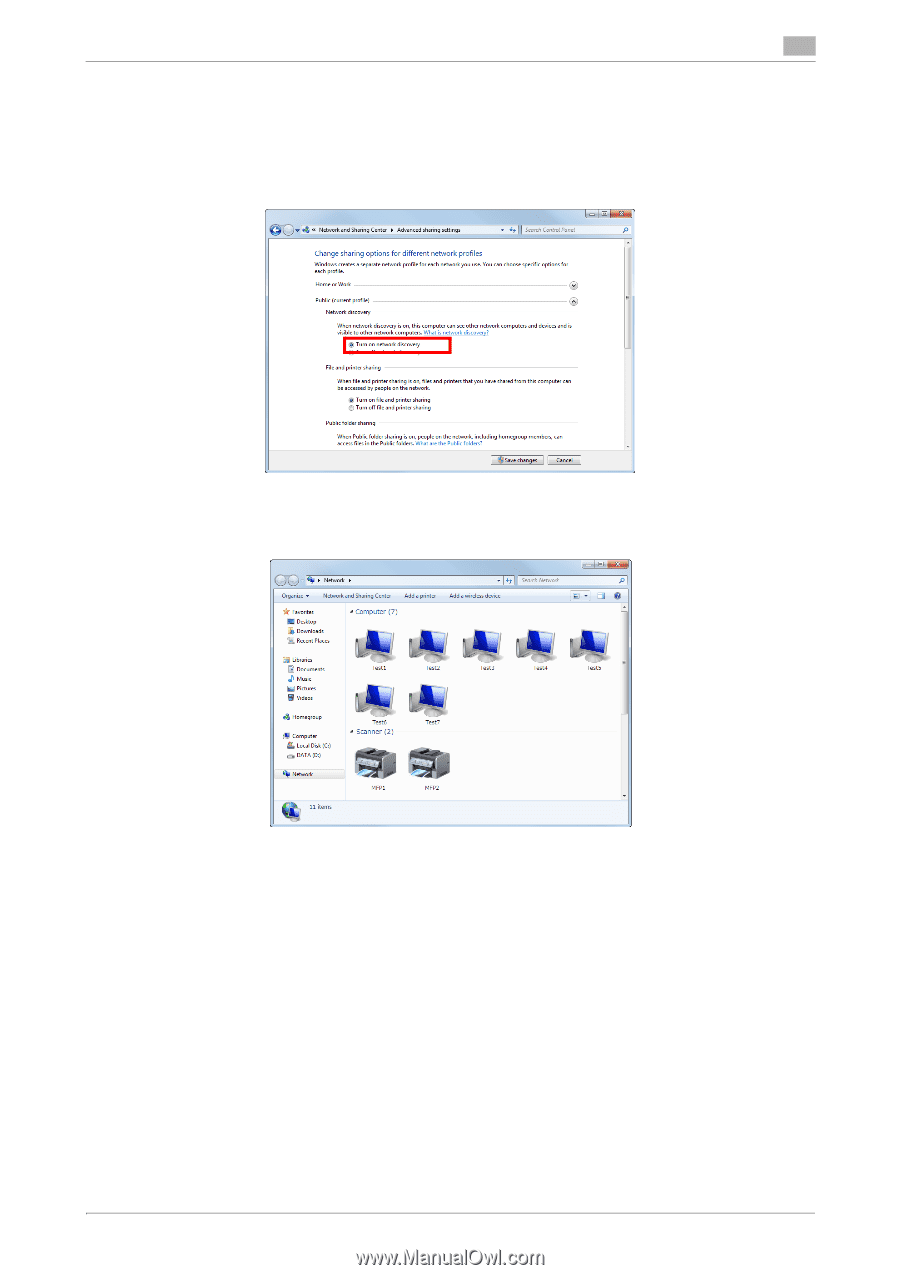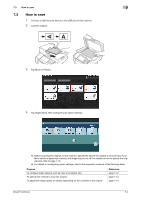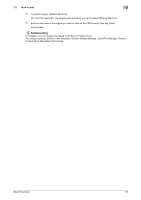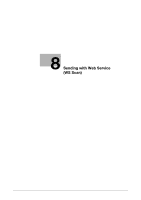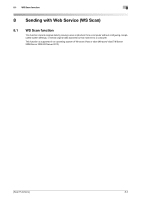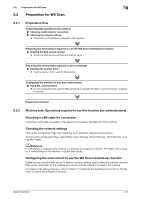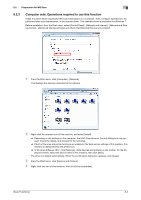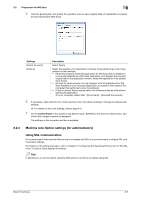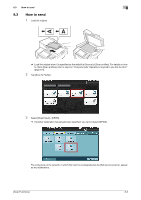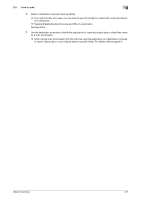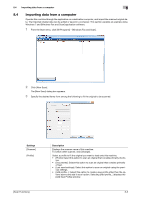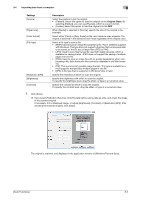Konica Minolta bizhub 4750 bizhub 4750/4050 Scan Functions User Guide - Page 81
Computer side: Operations required to use this function
 |
View all Konica Minolta bizhub 4750 manuals
Add to My Manuals
Save this manual to your list of manuals |
Page 81 highlights
8.2 Preparation for WS Scan 8 8.2.3 Computer side: Operations required to use this function Install a scanner driver required for WS scan transmission in a computer. Then, configure operations to be performed after scan transmission, in the scanner driver. This example shows a procedure for Windows 7. Before installation, from the Start menu, select [Control Panel] - [Network and Internet] - [Network and Sharing Center] - [Advanced sharing settings], and check that [Network Discovery] is enabled. 1 From the Start menu, click [Computer] - [Network]. This displays the devices connected to the network. 2 Right-click the scanner icon of this machine, and select [Install]. % Depending on the settings on the computer, the UAC (User Account Control) dialog box may appear. Check the details, and proceed to the next step. % If both of the scan and printer functions are enabled in the Web service settings of this machine, this machine is represented by the printer icon. % In Windows 8/Server 2012, click [Network] - [Add devices and printers] on the toolbar. On the displayed window, select the device name of this machine, then click [Next]. The driver is installed automatically. When the confirmation dialog box appears, click [Close]. 3 From the Start menu, click [Devices and Printers]. 4 Right-click the icon of this machine, then click [Scan properties]. [Scan Functions] 8-4