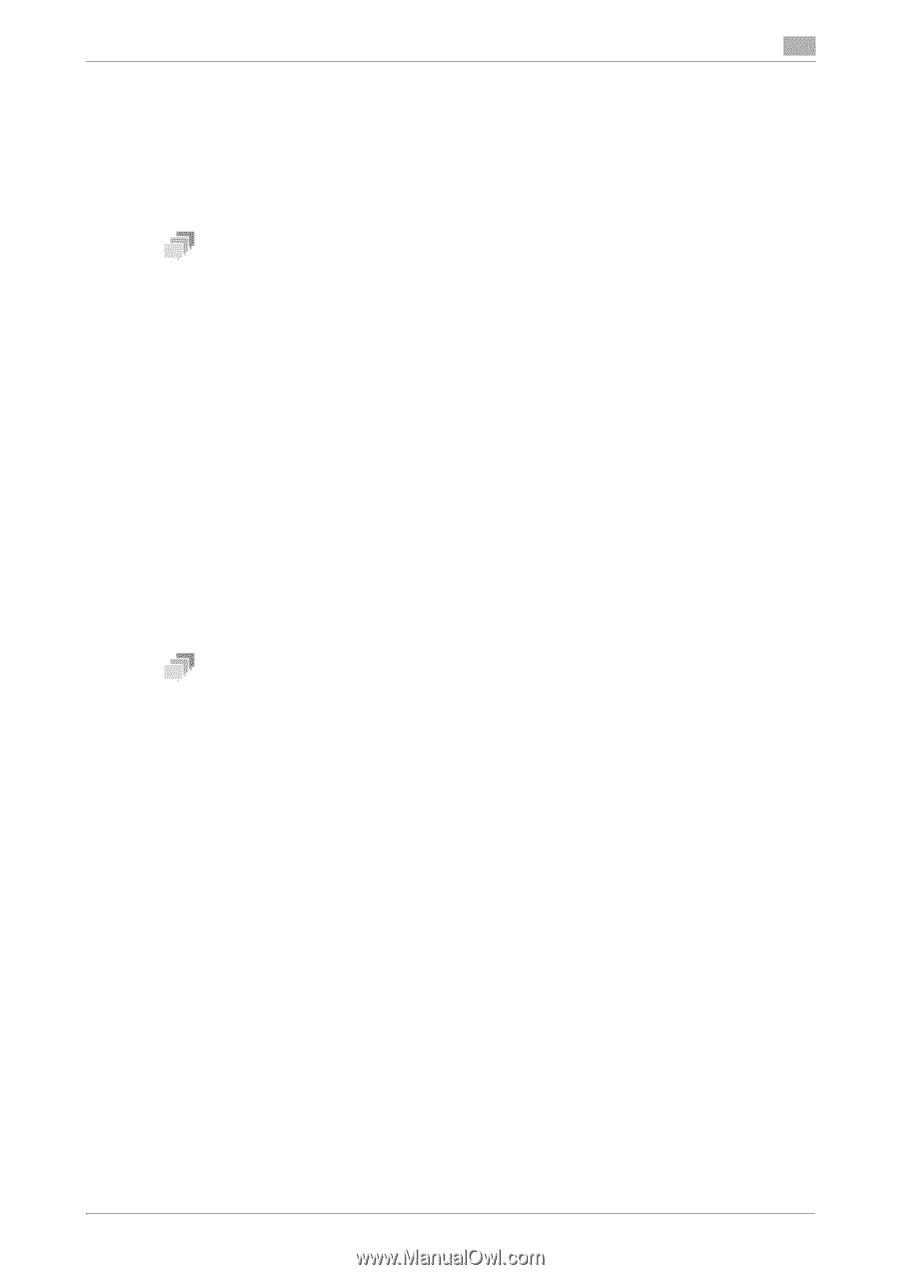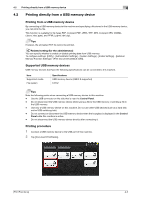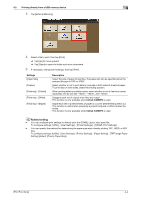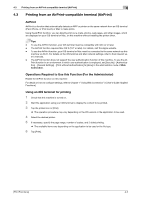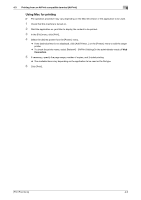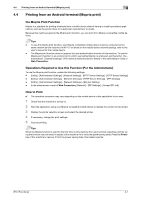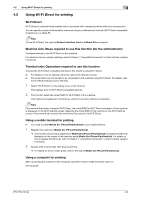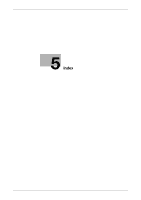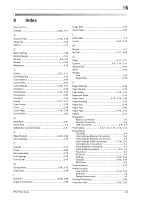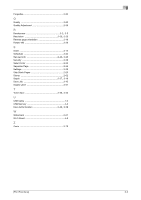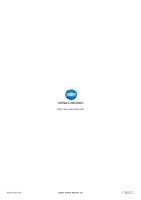Konica Minolta bizhub C3850FS bizhub C3850FS/C3850/C3350 Print Functions User - Page 121
Using Wi-Fi Direct for printing, Wi-Fi Direct
 |
View all Konica Minolta bizhub C3850FS manuals
Add to My Manuals
Save this manual to your list of manuals |
Page 121 highlights
4.5 Using Wi-Fi Direct for printing 4 4.5 Using Wi-Fi Direct for printing Wi-Fi Direct Wi-Fi Direct is a standard that enables direct connection with a wireless terminal without an access point. You can specify and print a file stored in a terminal using a mobile terminal such as a Wi-Fi Direct compatible smartphone or a tablet PC. Tips To use Wi-Fi Direct, the optional Network Interface Card and Mount Kit are required. Machine side: Steps required to use this function (for the administrator) Configure settings to use Wi-Fi Direct on this machine. For details on how to configure settings, refer to Chapter 1 "Using Web Connection" in [User's Guide: Applied Functions]. Terminal side: Operations required to use this function Connect the Wi-Fi Direct-compatible terminal to this machine using Wi-Fi Direct. 0 For details on how to operate a terminal, refer to the relevant manual. 0 Some terminals may not be able to be connected to this machine using Wi-Fi Direct. For details, refer to the relevant manual of your terminal. 1 Select "Wi-Fi Direct" on the setting menu of the terminal. This displays a list of Wi-Fi Direct-compatible devices. 2 From the list, select the virtual SSID for Wi-Fi Direct of this machine. This machine is registered in the terminal, and the connection setting is completed. Tips For a terminal that does not support Wi-Fi Direct, the virtual SSID for Wi-Fi Direct connection of this machine is displayed on the Wi-Fi (setting) screen. Selecting the virtual SSID of this machine on the Wi-Fi (setting) screen of the terminal can connect the terminal to this machine via Wi-Fi Direct. Using a mobile terminal for printing 0 You need to install Mobile (for iPhone/iPad/Android) in your mobile terminal. 1 Register this machine in Mobile (for iPhone/iPad/Android). % This machine can be easily registered in Mobile (for iPhone/iPad/Android) by reading the QR code displayed on the screen of this machine using Mobile (for iPhone/iPad/Android). For details on how to display the QR code, refer to Chapter 1 "Using Web Connection" in [User's Guide: Applied Functions]. 2 Specify a file to be printed, then execute printing. % For details on how to make prints, refer to the help of Mobile (for iPhone/iPad/Android). Using a computer for printing After connecting this machine to the computer using Wi-Fi Direct, install the printer driver on the computer. [Print Functions] 4-8