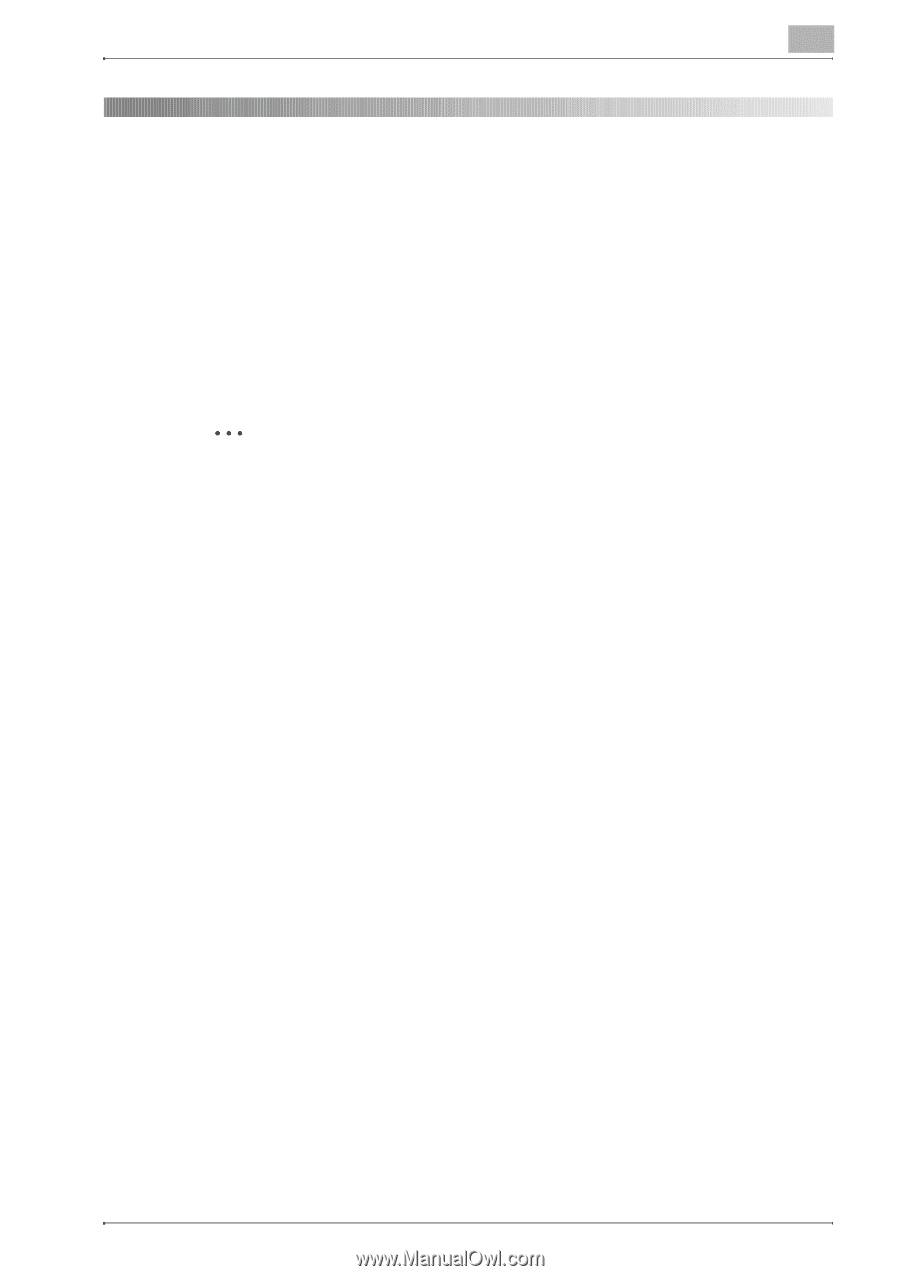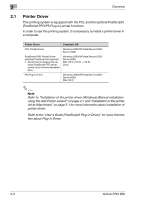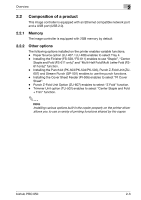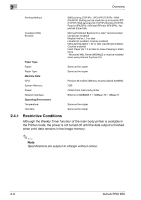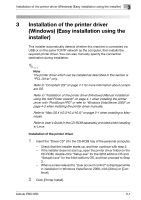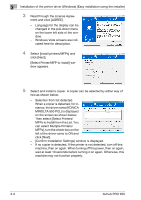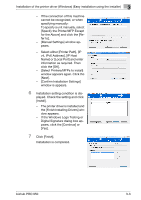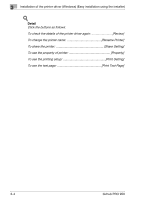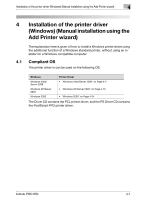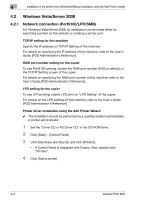Konica Minolta bizhub PRO 950 bizhub PRO 950 Printer Quick Guide - Page 28
Installation of the printer driver, Windows Easy installation using the, installer
 |
View all Konica Minolta bizhub PRO 950 manuals
Add to My Manuals
Save this manual to your list of manuals |
Page 28 highlights
3 Installation of the printer driver (Windows) (Easy installation using the installer) 3 Installation of the printer driver (Windows) (Easy installation using the installer) This installer automatically detects whether this machine is connected via USB or on the same TCP/IP network as the computer, then installs the required printer driver. You can also manually specify the connection destination during installation. 2 Note The printer driver which can be installed as described in this section is "PCL Driver" only. Refer to "Compliant OS" on page 4-1 for more information about compliant OS. Refer to "Installation of the printer driver (Windows) (Manual installation using the Add Printer wizard)" on page 4-1 when installing the printer driver with "PostScript PPD" or refer to "Windows Vista/Server 2008" on page 4-2 when installing the printer driver manually. Refer to "Mac OS X (10.3/10.4/10.5)" on page 5-1 when installing to Macintosh. Refer to User's Guide in the CD-ROM separately provided when installing to Linux. Installation of the printer driver 1 Insert the "Driver CD" into the CD-ROM tray of the personal computer. - Check that the installer starts up, and then continue with step 2. - If the installer does not start up, open the printer driver folder on the CD-ROM, double-click "Setup.exe" for the 32bit editions OS and "Setup64.exe" for the 64bit editions OS, and then proceed to Step 3. - When a screen relevant to "User account control" is displayed while in installation in Windows Vista/Server 2008, click [Allow] or [Continue]. 2 Click [Printer Install]. bizhub PRO 950 3-1