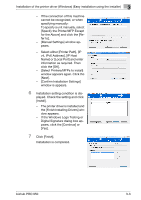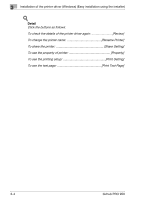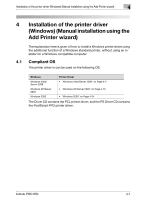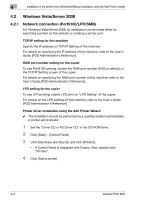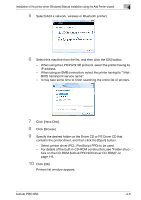Konica Minolta bizhub PRO 950 bizhub PRO 950 Printer Quick Guide - Page 35
If the Windows Logo Testing or Digital Signature dialog box ap
 |
View all Konica Minolta bizhub PRO 950 manuals
Add to My Manuals
Save this manual to your list of manuals |
Page 35 highlights
4 Installation of the printer driver (Windows) (Manual installation using the Add Printer wizard) 11 Click [Next]. 12 Follow the on-screen instructions. - If the Windows Logo Testing or Digital Signature dialog box appears, click the [Continue] or [Yes]. 13 Click [Finish]. 14 When installation is complete, make sure that the icon of the installed printer appears in the Printers window. 15 Remove the CD-ROM from the CD-ROM drive. This completes the printer driver installation. Printer driver installation by creating a port using the Add Printer Wizard 1 Insert the Driver CD into the CD-ROM drive of the computer. 2 Click the [Start] button, and then click "Control Panel". 3 From "Hardware and Sound", click "Printer". - If Control Panel is displayed with Classic View, double-click "Printers". The Printers window appears. 4-4 bizhub PRO 950