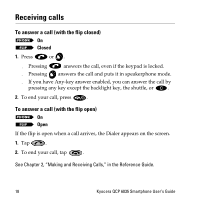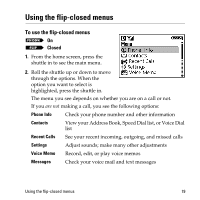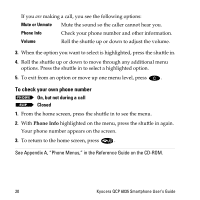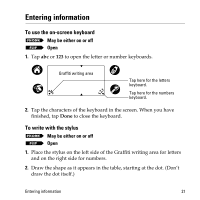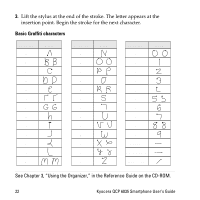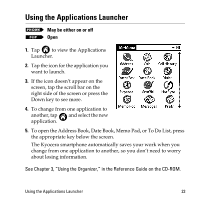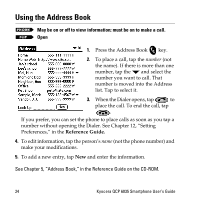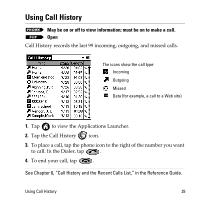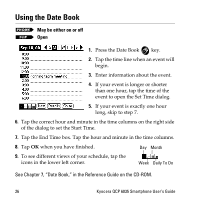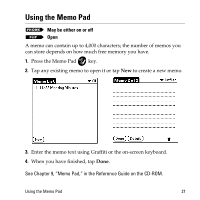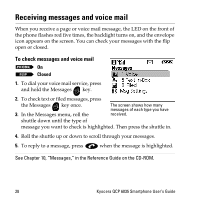Kyocera 6035 User Guide - Page 29
Using the Applications Launcher
 |
UPC - 820361002099
View all Kyocera 6035 manuals
Add to My Manuals
Save this manual to your list of manuals |
Page 29 highlights
Using the Applications Launcher May be either on or off Open 1. Tap to view the Applications Launcher. 2. Tap the icon for the application you want to launch. 3. If the icon doesn't appear on the screen, tap the scroll bar on the right side of the screen or press the Down key to see more. 4. To change from one application to another, tap and select the new application. 5. To open the Address Book, Date Book, Memo Pad, or To Do List, press the appropriate key below the screen. The Kyocera smartphone automatically saves your work when you change from one application to another, so you don't need to worry about losing information. See Chapter 3, "Using the Organizer," in the Reference Guide on the CD-ROM. Using the Applications Launcher 23

Using the Applications Launcher
23
Using the Applications Launcher
1.
Tap
to view the Applications
Launcher.
2.
Tap the icon for the application you
want to launch.
3.
If the icon doesn
’
t appear on the
screen, tap the scroll bar on the
right side of the screen or press the
Down key to see more.
4.
To change from one application to
another, tap
and select the new
application.
5.
To open the Address Book, Date Book, Memo Pad, or To Do List, press
the appropriate key below the screen.
The Kyocera smartphone automatically saves your work when you
change from one application to another, so you don
’
t need to worry
about losing information.
See Chapter 3,
“
Using the Organizer,
”
in the Reference Guide on the CD-ROM.
May be either on or off
Open