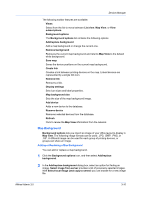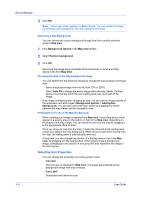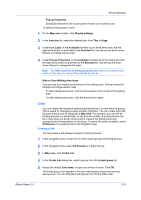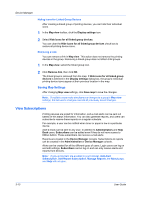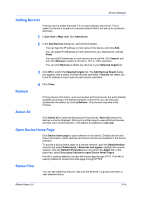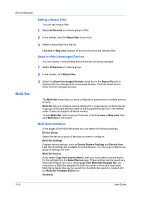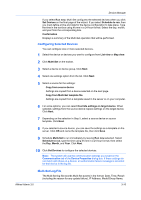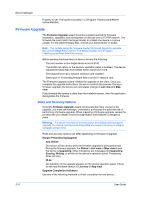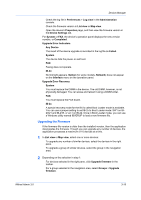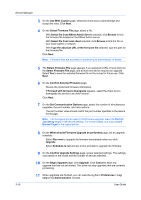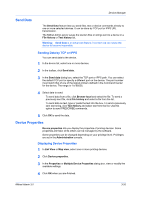Kyocera ECOSYS FS-1135MFP KM-NET ADMIN Operation Guide for Ver 3.0 - Page 34
Multi-Set
 |
View all Kyocera ECOSYS FS-1135MFP manuals
Add to My Manuals
Save this manual to your list of manuals |
Page 34 highlights
Device Manager Setting a Status Filter You can set a status filter. 1 Select All Devices or a device group to filter. 2 In the toolbar, click the Status filter funnel icon. 3 Select a status filter from the list. List view or Map view displays all devices that have the selected filter. Show or Hide Unmanaged Devices You can display or hide printing devices that are not being managed. 1 Select All Devices or a device group. 2 In the toolbar, click Status filter. 3 Select the Show Unmanaged Devices check box in the Status filter list to display both the managed and unmanaged devices. Clear the check box to show only the managed devices. Multi-Set The Multi-Set wizard lets you send configuration parameters to multiple devices at once. Multi-Set lets you configure device settings for a single device, multiple devices or groups of Kyocera devices listed on the Supported Model List in the release notes. It does not support all device models. To start Multi-Set, select a group of devices in the List view or Map view, then click Multi-Set in the toolbar. Multi-Set Installation In the pages of the Multi-Set wizard you can select the following settings: Device Group Select the device or group of devices you want to configure. Multi-Set Settings Displays device settings, such as Device System Settings and Device User List. Not all settings are available for some devices. You can only configure one group of settings at a time. Multi-Set Source If you select Copy from source device, then you must select a source device for the settings from the Select Device page. These settings can be saved as a Multi-Set template file. If you select Copy from Multi-Set template file, you must select a Multi-Set template file from the server or from your local client. Multi-Set template files can be saved from the Multi-Set wizard or created with the Multi-Set Template Editor tool. Schedule 3-15 User Guide