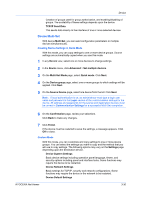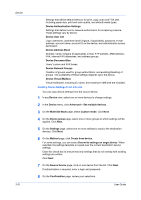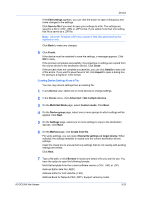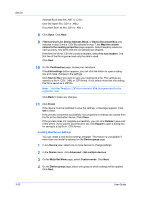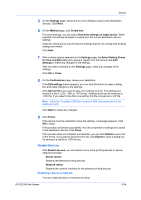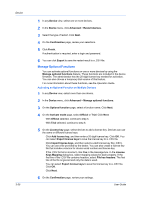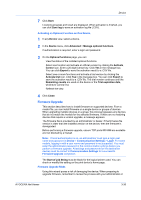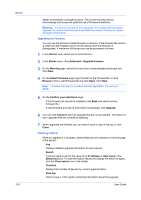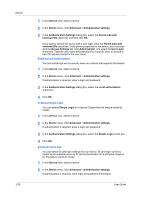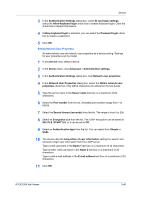Kyocera ECOSYS P2235dn Kyocera Net Viewer Operation Guide Rev 5.5 2016.6 - Page 58
Manage Optional Functions, Activating an Optional Function on Multiple Devices
 |
View all Kyocera ECOSYS P2235dn manuals
Add to My Manuals
Save this manual to your list of manuals |
Page 58 highlights
Device 3-35 1 In any Device view, select one or more devices. 2 In the Device menu, click Advanced > Restart devices. 3 Select the type of restart. Click Next. 4 On the Confirmation page, review your selections. 5 Click Finish. If authentication is required, enter a login and password. 6 You can click Export to save the restart result to a .CSV file. Manage Optional Functions You can activate optional functions on one or more devices by using the Manage optional functions feature. These functions are included in the device firmware. The administrator has the 20-digit license key needed for activation. You can also choose a temporary trial version of this feature. For more information about these functions, see the Operation Guide. Activating an Optional Function on Multiple Devices 1 In any Device view, select more than one device. 2 In the Device menu, click Advanced > Manage optional functions. 3 On the Optional function page, select a function name. Click Next. 4 On the Activate mode page, select Official or Trial. Click Next. With Official selected, continue to step 5. With Trial selected, continue to step 6. 5 On the License key page, select devices to add a license key. Devices can use the same or different license keys. Click Add license key, and then enter a 20-digit license key. Click OK. You can select Export license keys to save the license key to a .CSV file. Click Import license keys, and then select a valid license key file (.CSV). You can use a file provided by the dealer. You can also create a license key file that includes columns for device serial number and license key. If the .CSV format is incorrect, click Yes in the message box. In the License Keys Mapping dialog box, select mapping values for each property. If the first line of the .CSV file contains headers, select File has headers. The first line of the file is ignored and only the data is used. You can select Export license keys to save the license key to a .CSV file. Click OK. Click Next. 6 On the Confirmation page, review your settings. User Guide