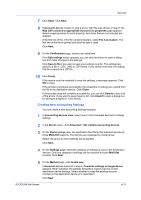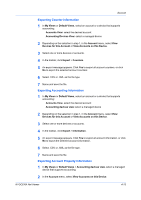Kyocera ECOSYS P2235dn Kyocera Net Viewer Operation Guide Rev 5.5 2016.6 - Page 74
Handling Errors, Setting Permit Processing and Copy Counter, Device Accounting Settings
 |
View all Kyocera ECOSYS P2235dn manuals
Add to My Manuals
Save this manual to your list of manuals |
Page 74 highlights
Account 4-8 2 In the Device Accounting Settings dialog box, click Media type. 3 For each desired counter, select a page Size and Type from the lists. 4 If you are finished selecting Media type options, you can select other options in the dialog box, or you can save all your selections by clicking OK. If you do not want to save your selections, click Cancel. Handling Errors You can select how to handle the job when an error has occurred. 1 In Accounting Devices View, right-click on a managed device, and click Device accounting settings in the menu. 2 In the Device Accounting Settings dialog box, click Error handling. 3 You can print reports for one or both of the following errors: Print report on illegal account error Print report on exceeded counter limit 4 You can cancel the job, or issue a warning, for the following errors: Cancel job on illegal account error Cancel job on exceeded counter limit From each of the lists, select Subsequently, Immediately, or Alert only. 5 If you are finished selecting Error handling options, you can select other options in the dialog box, or you can save all your selections by clicking OK. If you do not want to save any of your selections, click Cancel. Setting Permit Processing and Copy Counter You can permit or prohibit processing jobs without an account ID. 1 In Accounting Devices View, right-click on a managed device, and click Device accounting settings in the menu. 2 In the Device Accounting Settings dialog box, click Additional. 3 If you want to require that an account ID be submitted before job processing, select Reject from the list. If you want to allow job processing without an account ID, select Permit. 4 If you want the count of copy pages separate from the count of print pages, select Individual. If you want the count of copy and print pages added together, select Total. 5 If you are finished selecting Additional options, you can select other options in the dialog box, or you can save all your selections by clicking OK. If you do not want to save any of your selections, click Cancel. User Guide